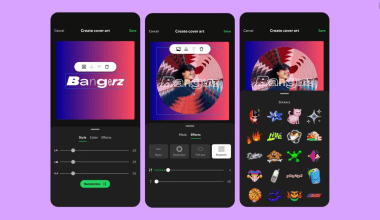Adding end credits to your YouTube music videos is an essential step to acknowledge everyone who contributed to your project, share important information, and keep your viewers engaged until the very end. In this comprehensive guide, we will explore everything you need to know about how to add end credits to your YouTube music videos.
Why Add End Credits to Your YouTube Music Videos?
End credits serve multiple purposes:
- Acknowledgment: They give credit to everyone who contributed to your video, ensuring that their efforts are recognized.
- Professionalism: They make your video look more polished and professional, enhancing your brand’s credibility.
- Engagement: They can keep viewers engaged until the very end, especially if you include extra content or bloopers that entertain or inform.
- Promotion: They provide an opportunity to promote other videos, your social media channels, or your website.
Planning Your End Credits
Before you add end credits to your YouTube music videos, it is crucial to plan what you want to include. Here are some common elements:
- Credits for Cast and Crew: List everyone who was involved in the making of the video, including the director, producer, actors, and crew members.
- Special Thanks: Acknowledge anyone who provided special assistance or support during the production of the video.
- Promotional Information: Include links to your social media profiles, website, or other videos to drive traffic and increase engagement.
- Extra Content: Add bloopers, behind-the-scenes footage, or a teaser for your next video to keep viewers entertained and coming back for more.
Creating End Credits
There are various ways to create end credits. Here are some tools and methods to help you get started:
Using Video Editing Software
Most video editing software includes tools to create end credits. Here’s how to do it with some popular software:
- Adobe Premiere Pro:
- Open your project and navigate to the end of your video.
- Select the Type Tool and click on the video to start typing.
- Enter your credits text and format it as needed.
- Use the Roll option to create scrolling credits that move from the bottom to the top of the screen.
- Final Cut Pro:
- Open your project and go to the end of your video.
- Use the Titles Browser to select a title style that suits your video.
- Drag the title to the end of your video timeline and enter your credits text.
- Use the Scroll option for scrolling credits.
- iMovie:
- Open your project and navigate to the end of your video.
- Click on the Titles button and select a title style.
- Drag the title to the end of your video timeline and enter your credits text.
Using Online Tools
If you don’t have access to video editing software, you can use online tools like Canva or Renderforest to create end credits. These platforms offer templates and easy-to-use interfaces for creating professional-looking credits.
Canva
- Sign Up or Log In: Create an account on Canva or log in if you already have one.
- Create a New Design: Click on “Create a design” and select the dimensions that match your video resolution.
- Search for Templates: Use the search bar to find end credits templates.
- Customize the Template: Add your credits text, adjust the fonts, colors, and animations as needed.
- Download the Credits: Once you’re satisfied with your design, download it in a video format.
Renderforest
- Sign Up or Log In: Create an account on Renderforest or log in if you already have one.
- Choose a Template: Browse through the available end credits templates and select one that fits your video style.
- Edit the Template: Add your credits text, customize the animations, and adjust the timing.
- Export the Video: Once you’re happy with the final result, export the video and download it.
Add end credits to your YouTube music videos
Once you’ve created your end credits, you need to add them to your video. Here’s how to do it using popular video editing software:
Adobe Premiere Pro
- Import the Credits: Import your credits file into your project.
- Place the Credits: Drag the credits file to the end of your video timeline.
- Adjust Timing: Ensure the credits roll for an appropriate amount of time, typically around 15-30 seconds.
- Add Music: Consider adding background music to your credits to keep viewers engaged.
- Export the Video: Once everything looks good, export your video.
Final Cut Pro
- Import the Credits: Import your credits file into your project.
- Place the Credits: Drag the credits file to the end of your video timeline.
- Adjust Timing: Ensure the credits roll for an appropriate amount of time.
- Add Music: Add background music to make the credits more engaging.
- Export the Video: Export your video when you’re satisfied with the final result.
iMovie
- Import the Credits: Import your credits file into your project.
- Place the Credits: Drag the credits file to the end of your video timeline.
- Adjust Timing: Ensure the credits roll for an appropriate amount of time.
- Add Music: Add background music to keep viewers engaged.
- Export the Video: Export your video once you’re happy with the final result.
Uploading to YouTube
After you add end credits to your YouTube music videos, the final step is to upload it to YouTube. Here’s a quick guide:
- Sign in to YouTube: Open YouTube and sign in to your account.
- Click on the Upload Button: This is usually located at the top right corner of the page.
- Select Your Video: Choose the video file from your computer.
- Add Details: Enter the title, description, and tags for your video. Make sure to include your focus keyword add end credits to your YouTube music videos in the title and description for SEO purposes.
- Customize Settings: Set the privacy settings, add video thumbnails, and enable monetization if applicable.
- Publish: Click the Publish button to make your video live.
Optimizing Your End Credits for SEO
To maximize the impact of your end credits, you should optimize them for SEO. Here are some tips:
- Use Keywords: Include keywords like add end credits to your YouTube music videos in your video title, description, and tags.
- Create a Transcript: Provide a transcript of your credits in the video description to help with search engine indexing.
- Add Links: Include links to your social media profiles, website, or other videos in the video description to drive traffic and engagement.
- Engage Viewers: Encourage viewers to watch until the end by teasing bonus content or important information in the video introduction.
Example of End Credits
To give you a better idea, here’s an example of how you can structure your end credits when you add end credits to your YouTube music videos:
Cast and Crew
- Director: John Doe
- Producer: Jane Smith
- Camera Operator: Mike Johnson
- Editor: Emily Davis
- Sound Engineer: Sarah Lee
- Makeup Artist: Alex Brown
Special Thanks
- Special Thanks to: [Name], [Name], [Name]
Promotional Information
- Follow Us on Social Media:
- Instagram: [Your Instagram Handle]
- Twitter: [Your Twitter Handle]
- Facebook: [Your Facebook Page]
- Check Out Our Website: [Your Website URL]
- Watch Our Other Videos: [Link to Another Video]
Extra Content
- Bloopers: Include a few funny or interesting outtakes from the video shoot.
- Behind-the-Scenes: Share some behind-the-scenes footage to give viewers a glimpse of the production process.
- Teaser for Next Video: Add a short teaser for your next video to keep viewers excited and coming back for more.
Tips for Engaging End Credits
- Keep it Short and Sweet: While it’s important to acknowledge everyone involved, try to keep your end credits concise to maintain viewer interest.
- Use Visuals: Incorporate images or short video clips to make your end credits more visually appealing.
- Add Music: Background music can enhance the viewing experience and keep viewers engaged.
- Include Call-to-Actions: Encourage viewers to like, comment, and subscribe, or to check out your other videos.
Common Mistakes to Avoid
When you add end credits to your YouTube music videos, be mindful of these common mistakes:
- Overcrowding the Screen: Avoid cramming too much information onto the screen at once. Use scrolling credits or multiple slides if necessary.
- Poor Timing: Ensure that your credits roll at a readable pace. Too fast, and viewers won’t be able to read them; too slow, and they may lose interest.
- Inconsistent Formatting: Keep the formatting of your credits consistent in terms of font, size, and color to maintain a professional look.
- Forgetting to Save Changes: Always double-check that you’ve saved all changes before exporting and uploading your video.
Case Study: Successful YouTube Channels
Let’s take a look at how some successful YouTube channels effectively use end credits to enhance viewer engagement and promote their content.
Peter McKinnon
Peter McKinnon, a popular YouTuber known for his photography and videography tutorials, uses end credits effectively in his videos. Here’s how:
- Acknowledge Contributions: Peter often includes credits for his collaborators and sponsors, giving them proper recognition.
- Promote Content: He uses end screens to promote his other videos, encouraging viewers to continue watching his content.
- Engaging Design: His end credits are visually appealing, with smooth animations and background music that keeps viewers engaged until the end.
Casey Neistat
Casey Neistat, a well-known vlogger and filmmaker, also makes great use of end credits:
- Call-to-Actions: Casey includes clear call-to-actions, such as subscribing to his channel and following him on social media.
- Extra Content: He often includes bloopers or behind-the-scenes footage, which provides additional entertainment value.
- Consistent Branding: His end credits maintain a consistent style that aligns with his overall brand, enhancing the professionalism of his videos.
Marques Brownlee (MKBHD)
Marques Brownlee, a tech reviewer, uses end credits strategically:
- Promote Related Videos: Marques uses end screens to link to related videos, keeping viewers engaged with his content for longer periods.
- Sponsor Acknowledgment: He includes credits for sponsors, which helps maintain good relationships with brands.
- Engaging Format: His end credits are designed to be visually engaging, with smooth transitions and high-quality graphics.
Advanced Tips to Add end credits to your YouTube music videos
Use Professional Templates
If you want to take your end credits to the next level, consider using professional templates. Websites like Envato Elements and Motion Array offer high-quality templates that you can customize to fit your video’s style.
Incorporate Interactive Elements
YouTube allows you to add interactive elements to your end screens, such as clickable links to other videos, playlists, or your channel. This can help increase viewer retention and engagement.
Add a Personal Touch
Adding a personal touch to your end credits can make them more memorable. Consider including a short message thanking your viewers for their support or sharing a personal anecdote related to the video.
Optimize for Mobile Viewing
Keep in mind that many viewers will be watching your video on mobile devices. Ensure that your end credits are readable on smaller screens by using a larger font size and avoiding clutter.
Experiment with Different Styles
Don’t be afraid to experiment with different styles of end credits. Try using different fonts, colors, and animations to see what resonates best with your audience.
Frequently Asked Questions (FAQs)
How long should end credits be in a YouTube video?
End credits should typically be between 15-30 seconds long. This is enough time to acknowledge contributors and share promotional information without losing viewer interest.
Can I add end credits to an existing YouTube video?
Yes, you can add end credits to an existing YouTube video. You will need to re-edit the video with the new end credits and then upload the updated version to YouTube.
What software can I use to create end credits?
You can use various software to create end credits, including Adobe Premiere Pro, Final Cut Pro, iMovie, Canva, and Renderforest. Choose the one that best fits your needs and skill level.
Should I include music in my end credits?
Including music in your end credits can make them more engaging and enjoyable to watch. Just make sure the music is appropriately licensed and complements the overall tone of your video.
How can I make my end credits more engaging?
To make your end credits more engaging, use visually appealing designs, add background music, include interactive elements, and consider adding extra content like bloopers or behind-the-scenes footage.
Conclusion
Adding end credits to your YouTube music videos is a crucial step in enhancing your content’s professionalism and engagement. By planning your credits carefully, using the right tools, and optimizing them for SEO, you can create end credits that not only acknowledge your contributors but also keep your viewers engaged and promote your other content.
Summary of Steps
- Plan Your End Credits: Decide what information you want to include, such as cast and crew credits, special thanks, promotional information, and extra content.
- Create End Credits: Use video editing software or online tools to design and create your end credits.
- Add End Credits to Your Video: Import the credits into your video editing software, place them at the end of your video, adjust the timing, and add music if desired.
- Upload to YouTube: Sign in to your YouTube account, upload your video, and add details like the title, description, and tags.
- Optimize for SEO: Use keywords, provide a transcript, add links, and engage viewers with call-to-actions.
By following these steps, you can successfully add end credits to your YouTube music videos, making them more professional and engaging. Don’t forget to experiment with different styles and incorporate interactive elements to see what works best for your audience.
For further reading, explore these related articles:
- What is YouTube Content ID?
- Deliver My Tune’s Exciting New Services!
- Know the Ways to Get the Music Sync Licensing
- What is Performance Royalty?
For additional resources on music marketing and distribution, visit Deliver My Tune.