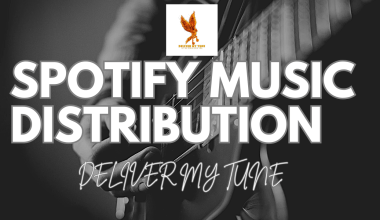Creating a playlist on Apple Music is a great way to organize your favorite songs and share them with friends. Whether you want a playlist for a workout, a road trip, or just to enjoy your favorite tunes, Apple Music makes it easy. In this blog, we will walk you through the steps to create a playlist on Apple Music using various devices. We’ll also share some tips to make your playlist even better. Let’s get started!
What is Apple Music?
Apple Music is a popular music streaming service that offers access to millions of songs, curated playlists, and radio shows. It allows users to create and share their own playlists, making it a versatile tool for music lovers. Apple Music is available on various devices, including iPhone, iPad, Mac, Windows PC, and Android, ensuring you can enjoy your music wherever you go.
Why Create a Playlist on Apple Music?
Creating a playlist on Apple Music helps you organize your music according to your mood, activities, or preferences. You can easily access your favorite songs, share them with friends, and discover new music through personalized recommendations. Playlists are a great way to compile songs for specific occasions, like workouts, parties, or relaxation.
Steps to Create a Playlist on Apple Music
1. Creating a Playlist on iPhone or iPad
To create a playlist on Apple Music using an iPhone or iPad, follow these simple steps:
- Open Apple Music: Launch the Apple Music app on your iPhone or iPad.
- Go to Library: Tap on the ‘Library’ tab at the bottom of the screen.
- Create Playlist: Tap ‘Playlists’, then ‘New Playlist’.
- Add Songs: Tap ‘Add Music’ to browse and select the songs you want to add. You can search for songs, browse by category, or choose from your library.
- Name Your Playlist: Enter a name for your playlist and add a description if you like.
- Save: Tap ‘Done’ to save your new playlist.
Creating a playlist on an iPhone or iPad is straightforward and allows you to manage your music on the go. You can add songs from your library or discover new tracks through the app’s extensive catalog.
2. Creating a Playlist on Mac
If you’re using a Mac, here’s how to create a playlist on Apple Music:
- Open Music App: Launch the Music app on your Mac.
- Create Playlist: From the menu bar, go to ‘File’ > ‘New’ > ‘Playlist’.
- Add Songs: Drag and drop songs from your library into the new playlist. Alternatively, you can click the ‘+’ button to add songs.
- Name Your Playlist: Enter a name for your playlist.
- Save: Your playlist is saved automatically.
The process on a Mac offers more flexibility with the larger screen and full keyboard, making it easy to drag and drop songs into your playlist.
3. Creating a Playlist on Windows PC
For Windows users, creating a playlist on Apple Music can be done through iTunes:
- Open iTunes: Launch iTunes on your Windows PC.
- Create Playlist: Click ‘File’ > ‘New’ > ‘Playlist’.
- Add Songs: Drag and drop songs into the new playlist or use the ‘Add To’ option.
- Name Your Playlist: Give your playlist a name.
- Save: iTunes saves the playlist automatically.
Using iTunes on a Windows PC is similar to the Mac Music app, allowing you to organize your music easily.
4. Creating a Playlist on Android
If you are using an Android device, follow these steps:
- Open Apple Music: Launch the Apple Music app on your Android device.
- Go to Library: Tap on the ‘Library’ tab at the bottom of the screen.
- Create Playlist: Tap ‘Playlists’, then ‘New Playlist’.
- Add Songs: Tap ‘Add Music’ to select songs from your library or browse through Apple Music.
- Name Your Playlist: Enter a name for your playlist.
- Save: Tap ‘Done’ to save your playlist.
Apple Music on Android provides the same functionality as on Apple devices, ensuring a seamless experience across different platforms.
Tips to Customize Your Playlist
Creating a playlist on Apple Music is just the beginning. To make your playlist stand out and provide a great listening experience, consider these tips:
- Add a Variety of Songs: Mix different genres and artists to keep your playlist interesting. A diverse playlist can cater to different moods and preferences.
- Use Descriptions: Add descriptions to your playlist to let others know the theme or mood. Descriptions can provide context and enhance the listening experience.
- Update Regularly: Keep your playlist fresh by adding new songs and removing those you no longer enjoy. Regular updates can keep your playlist relevant and engaging.
- Create Themed Playlists: Consider creating playlists for specific themes or activities, such as workouts, parties, or relaxation. Themed playlists can make it easier to find the right music for any occasion.
- Balance Your Playlist: Ensure a good mix of fast and slow songs to maintain a balanced listening experience. This can keep listeners engaged and prevent monotony.
- Collaborate with Friends: Apple Music allows you to create collaborative playlists where friends can add their favorite songs. This can introduce new music and make the playlist creation process more fun.
Sharing your playlist is easy with Apple Music. Here’s how:
- Open Your Playlist: Go to the playlist you want to share.
- Tap the Share Button: Tap the three dots at the top of the screen and select ‘Share’.
- Choose Sharing Option: You can share via Messages, Mail, social media, or copy the link to share it anywhere.
Sharing playlists can help you connect with friends and discover new music through their recommendations. It’s also a great way to share your musical tastes with others.
Troubleshooting Common Issues
While creating and managing playlists on Apple Music is usually smooth, you may encounter some issues. Here are solutions to common problems:
- Playlist Not Syncing: Make sure you are signed in with the same Apple ID on all devices and that iCloud Music Library is enabled. This ensures that your playlists sync across all your devices.
- Songs Missing: Check if the songs are available on Apple Music and if you have an active subscription. If the songs are not available, you might need to re-add them or check for regional restrictions.
- Cannot Add Songs: Ensure your subscription is active and that the songs are available for streaming. Sometimes, network issues can also prevent adding songs, so check your internet connection.
Benefits of Using Playlists on Apple Music
Creating and using playlists on Apple Music offers several benefits:
- Personalized Listening Experience: Playlists allow you to curate music that matches your mood, activities, and preferences.
- Easy Access to Favorite Songs: Organizing songs into playlists makes it easier to access your favorite tracks without searching each time.
- Discover New Music: Apple Music provides recommendations based on your playlist content, helping you discover new songs and artists.
- Shareable Content: Sharing playlists with friends can enhance your social connections and introduce you to new music.
- Enhanced Music Experience: A well-curated playlist can provide a seamless and enjoyable listening experience, whether for relaxation, exercise, or social gatherings.
Frequently Asked Questions (FAQs)
Q1: Can I create a playlist without an Apple Music subscription?
A1: Yes, you can create playlists with songs from your personal library without an Apple Music subscription. However, to add songs from the Apple Music catalog, an active subscription is required.
Q2: How many songs can I add to a playlist?
A2: There is no strict limit to the number of songs you can add to a playlist on Apple Music. However, for optimal performance, it’s advisable to keep playlists to a manageable size.
Q3: Can I create collaborative playlists?
A3: Yes, Apple Music allows you to create collaborative playlists where friends can add songs. This feature enhances the social aspect of playlist creation and helps you discover new music.
Q4: How do I delete a playlist?
A4: To delete a playlist, go to the playlist in your library, tap the three dots, and select ‘Delete from Library’. Confirm the deletion when prompted.
Q5: Can I download playlists for offline listening?
A5: Yes, you can download playlists for offline listening if you have an Apple Music subscription. Simply tap the download icon next to the playlist to save it for offline access.
Conclusion
Creating a playlist on Apple Music is a simple and enjoyable process that allows you to curate your own music experience. With the steps outlined above, you can easily create, customize, and share your playlists across different devices. Start organizing your favorite tracks today and enjoy a personalized music journey!
For further reading, explore these related articles:
- Importance of Metadata in Music Distribution on Apple Music
- Deliver My Tune’s Exciting New Services!
- Boost Your Music Releases with Pre-Adds on Apple Music
- How to Optimize Your Music for Apple Music’s Algorithms
For additional resources on music marketing and distribution, visit Deliver My Tune.