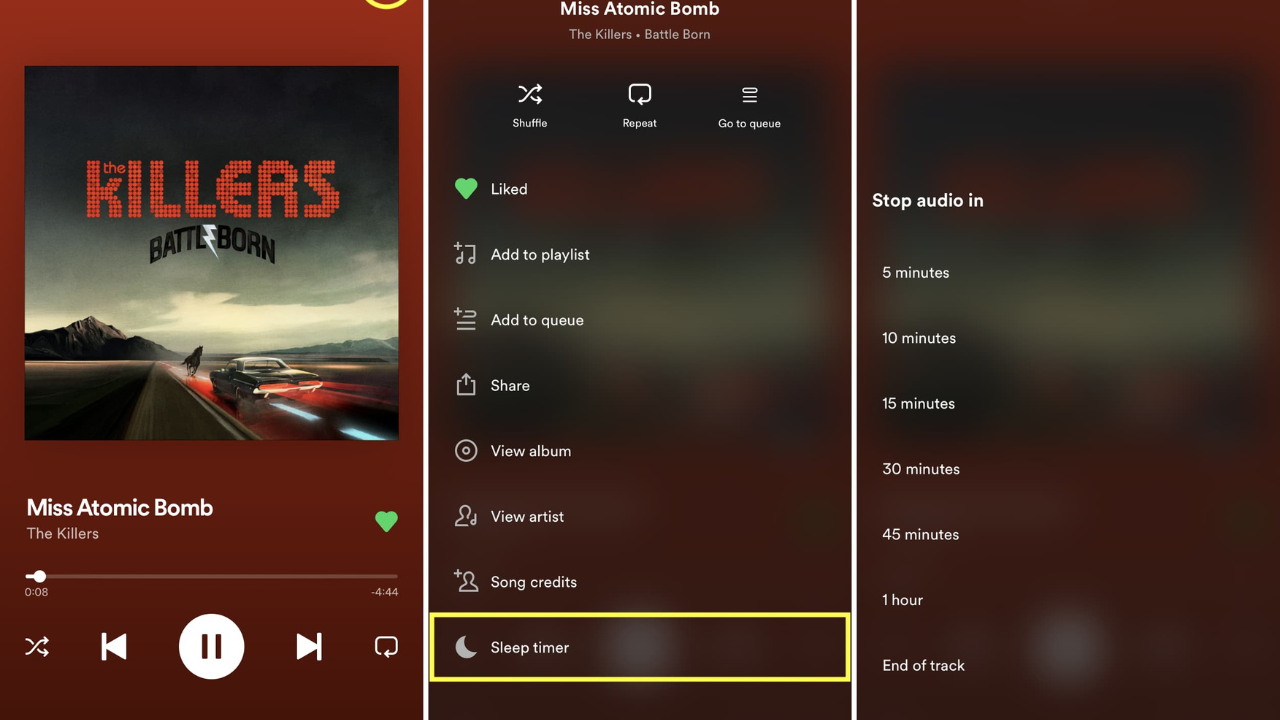Listening to music while falling asleep is a favorite ritual for many. Whether it’s calming sounds, relaxing playlists, or your favorite artist, music can help you unwind. However, leaving your music on all night can disrupt your sleep. That’s where the Spotify sleep timer comes in.
The sleep timer on Spotify is a simple yet powerful feature that stops playback after a set time, ensuring your rest isn’t disturbed. In this blog, we’ll explore how to use the Spotify sleep timer, its benefits, and tips to make the most of it.
What Is the Spotify Sleep Timer?
The Spotify sleep timer is a feature designed to automatically stop music after a specified period. It’s perfect for those who love to fall asleep to their favorite songs, podcasts, or ambient sounds without worrying about their device playing all night.
This feature helps save battery life, avoid unnecessary streaming data, and ensure a seamless transition into restful sleep.
How to Use Spotify Sleep Timer on Mobile Devices
If you use Spotify on your phone, setting up the sleep timer is easy:
- Open Spotify: Launch the app on your iOS or Android device.
- Play a Song or Podcast: Choose what you’d like to listen to as you fall asleep.
- Go to the Now Playing Screen: Tap on the bar at the bottom of the screen.
- Tap the Three Dots: Open the options menu in the top-right corner.
- Select Sleep Timer: Scroll down and tap “Sleep Timer.”
- Choose a Duration: Pick how long you’d like the playback to continue (e.g., 5, 15, 30 minutes, or until the end of the track).
Once the timer expires, Spotify will stop playing, ensuring you drift off without interruptions.
Spotify Sleep Timer on Desktop and Smart Devices
Currently, the sleep timer is primarily available on mobile devices. However, you can create similar functionality on desktops or smart devices using external tools:
- Desktop Users: Use system-based sleep timers or third-party apps to stop Spotify playback.
- Smart Speakers: If using a smart speaker, you can set timers directly on the device (e.g., “Alexa, stop playing in 30 minutes”).
Although not native to all platforms yet, Spotify’s ongoing updates may bring the sleep timer to more devices in the future.
Why Use the Spotify Sleep Timer?
1. Improve Sleep Quality
Music helps many people relax and prepare for sleep. The Spotify sleep timer ensures your playlist or podcast doesn’t disrupt your sleep cycle by continuing to play throughout the night.
2. Save Battery and Data
Using the timer prevents unnecessary battery drain and streaming data usage. This is especially useful if you rely on your device overnight.
3. Avoid Sudden Noise
Without a timer, tracks with louder volumes might jolt you awake. The timer lets you control playback to ensure a smooth transition into sleep.
Tips for Using the Spotify Sleep Timer Effectively
1. Choose Relaxing Playlists
Opt for calming playlists like “Sleep Sounds,” “Lo-Fi Beats,” or “Classical Essentials.” These can help you wind down faster.
2. Use Podcasts for Sleep
Spotify offers a variety of sleep-focused podcasts, including guided meditations and bedtime stories. Pair them with the sleep timer for a tranquil experience.
3. Experiment with Timings
Start with shorter durations, like 15 minutes, and adjust based on how long it takes you to fall asleep.
4. Combine with Device Settings
Some devices allow you to dim the screen or activate a “Do Not Disturb” mode alongside the sleep timer for an even more restful environment.
Benefits of the Spotify Sleep Timer for Mental Health
Music has proven therapeutic effects. Paired with the sleep timer, it offers the following benefits:
- Reduced Stress: Gentle music helps lower cortisol levels, promoting relaxation.
- Improved Sleep Onset: Soothing sounds can reduce the time it takes to fall asleep.
- Enhanced Mood: Waking up without a blaring playlist ensures a better start to your day.
Using the Spotify sleep timer ensures you maximize these benefits without disruptions.
Spotify Sleep Timer for Kids
The sleep timer is also great for children. Whether you’re playing lullabies or bedtime stories, setting a timer ensures the music stops once your child is asleep. This helps create a consistent sleep routine.
How the Spotify Sleep Timer Compares to Other Platforms
Spotify’s sleep timer stands out for its simplicity and integration. Here’s how it compares to similar features on other platforms:
- Apple Music: Lacks a native sleep timer but can be paired with system-level timers.
- YouTube Music: Does not offer a sleep timer, requiring third-party tools.
- Tidal: Similar to Spotify, with built-in timer options for music playback.
Spotify’s intuitive interface makes its sleep timer feature more accessible and user-friendly.
Troubleshooting Common Issues with the Spotify Sleep Timer
If you experience issues with the sleep timer, try these solutions:
- Update the App: Ensure your Spotify app is running the latest version.
- Restart Your Device: Sometimes, a simple restart resolves minor glitches.
- Reinstall Spotify: If the timer option is missing, reinstalling the app might help.
These steps usually resolve common issues and improve functionality.
The Future of the Spotify Sleep Timer
Spotify continues to innovate its features. Possible updates to the sleep timer might include:
- Custom Durations: Options to set specific times beyond the default choices.
- Integration with Alarms: Automatically starting a playlist in the morning.
- Expanded Compatibility: Adding the timer to desktop and smart speaker platforms.
These advancements will make the Spotify sleep timer even more versatile and indispensable.
Conclusion
The Spotify sleep timer is a simple yet transformative feature for anyone who loves to fall asleep to music or podcasts. It combines convenience with functionality, allowing you to relax without worrying about playback continuing all night.
Related Articles:
For further reading, explore these related articles:
- Spotify HiFi: The Future of High-Quality Music Streaming
- How to View Lyrics on Spotify: The Ultimate Guide
For additional resources on music marketing and distribution, visit Deliver My Tune.