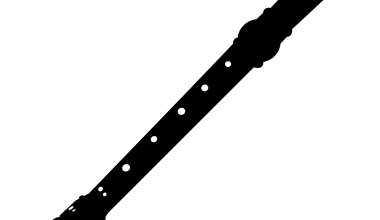Imagine this: You’re all set to listen to your favorite songs on Spotify. Maybe it’s your workout playlist, a calming study mix, or the latest trending hits. But instead of the music starting, Spotify gives you that dreaded message – Spotify is offline. Frustrating, right? Don’t worry; you’re not alone. This guide will help you understand why Spotify might not be working and show you easy ways to fix it. No tech skills needed – just follow along step by step!
Why Does Spotify Go Offline?
When Spotify is offline, it usually means something is stopping it from connecting to the internet or functioning properly. Here are the most common reasons:
- No Internet Connection: Spotify needs a stable Wi-Fi or mobile data connection. Weak or no internet often causes issues.
- Offline Mode is Turned On: Did you accidentally switch to offline mode? This happens more often than you think!
- Outdated App: An old version of Spotify may not work as expected.
- Account Problems: Subscription issues, logging out, or account errors can cause trouble.
- Device Settings: Permissions or settings on your phone or computer might block Spotify from working.
Let’s Fix It: How to Get Spotify Back Online
Don’t panic if Spotify is offline. These quick fixes will have you back to listening in no time!
1. Check Your Internet Connection
Spotify needs internet to stream music. Follow these steps to make sure you’re connected:
- Make sure your Wi-Fi or mobile data is on.
- Open another app or website to check if the internet is working.
- Restart your Wi-Fi router or switch to a stronger network if the connection is slow.
Pro Tip: If you’re using public Wi-Fi, it might have restrictions. Try mobile data instead.
2. Turn Off Offline Mode
Spotify has a feature called “Offline Mode” that lets you listen to downloaded songs without the internet. But if you don’t turn it off, the app won’t stream new songs. Here’s how to fix it:
- Open Spotify.
- Tap on Settings (it looks like a gear icon).
- Scroll down to find Offline Mode and turn it off.
That’s it! Now Spotify should connect to the internet.
3. Update Your Spotify App
Sometimes, bugs in the app cause problems. Keeping Spotify updated ensures it works smoothly. Here’s what to do:
- Go to the App Store (iPhone) or Google Play Store (Android).
- Search for Spotify.
- If you see an Update button, tap it.
After updating, restart the app and see if it works. Easy-peasy!
4. Log Out and Log Back In
This simple trick can solve account-related glitches. Follow these steps:
- Open Spotify.
- Go to Settings > Account and tap Log Out.
- Close the app, reopen it, and log back in with your username and password.
5. Clear Spotify’s Cache
The cache is where Spotify saves temporary files. Sometimes, these files get corrupted and cause issues. Here’s how to clear them:
- Open Spotify and go to Settings.
- Find the Storage or Clear Cache option.
- Tap Clear Cache and restart the app.
Your app will now have a fresh start, and it might fix the issue.
6. Reinstall the Spotify App
If nothing else works, reinstalling Spotify could be your best bet. Don’t worry – you won’t lose your playlists or account information.
- Delete the Spotify app from your device.
- Restart your phone or computer.
- Download and install Spotify again from the App Store or Play Store.
Offline Mode: When Spotify Is Meant to Be Offline
Did you know you can use Spotify offline on purpose? It’s super handy for flights, road trips, or areas with no internet. But it’s only available for Spotify Premium users. Here’s how to use it:
- Download your favorite playlists or albums.
- Go to Settings > Offline Mode and toggle it on.
- Enjoy your music without worrying about the internet!
Pro Tip: Spotify will ask you to go online at least once every 30 days to verify your account.
Troubleshooting Spotify on Different Devices
Sometimes, the solution depends on the device you’re using. Let’s break it down:
On Mobile Phones
- Restart your phone to clear any temporary glitches.
- Check for updates in the app store.
- Clear cache and restart Spotify.
On Laptops/Desktops
- Ensure your computer is connected to the internet.
- Disable any firewalls or antivirus software that might block Spotify.
On Smart TVs
- Check your TV’s internet connection.
- Make sure the Spotify app is updated.
Extra Tips to Avoid Spotify Going Offline
- Keep Your App Updated: Regular updates fix bugs and improve performance.
- Download Playlists: Always download your favorite songs for offline listening.
- Monitor Your Subscription: Ensure your Premium plan is active to avoid limitations.
- Stable Internet: Use a strong Wi-Fi network or ensure mobile data is turned on.
Common FAQs About Spotify Offline Mode
Q1. Can I use Spotify offline for free?
No, Spotify’s offline mode is only available for Premium users. Free users need an active internet connection to stream.
Q2. How do I know if Spotify is in offline mode?
Check your settings. If the Offline Mode toggle is on, Spotify won’t connect to the internet.
Q3. Why does Spotify say it’s offline when I’m connected?
This could be due to a temporary bug or restrictions on your network. Try restarting the app or switching to another network.
Real-Life Story: How I Fixed Spotify Offline on a Road Trip
Last summer, I was on a road trip with friends, and my Spotify suddenly went offline. At first, I panicked because our entire vibe depended on the music! I quickly checked the internet connection, but it was fine. Then I realized I had accidentally turned on offline mode. Turning it off instantly solved the problem. Lesson learned – always double-check your settings!
Conclusion: Spotify Offline? No Big Deal!
Whether it’s a small glitch or a network issue, fixing Spotify when it’s offline is usually quick and easy. From checking your internet to clearing the app’s cache, the solutions are simple enough for anyone to try. Plus, with Spotify’s offline mode, you can always have your favorite tunes handy, even without the internet.
Remember, music is meant to be enjoyed without stress. So the next time you see “Spotify is offline,” don’t worry. You’ve got this guide to help you fix it in minutes. Now, go back to enjoying your music!
Related Articles:
For further reading, explore these related articles:
- Everything You Need to Know About Spotify Music and Podcasts
- Lyric Finder: Discover Your Favourite Song Lyrics Anytime, Anywhere
For additional resources on music marketing and distribution, visit Deliver My Tune.