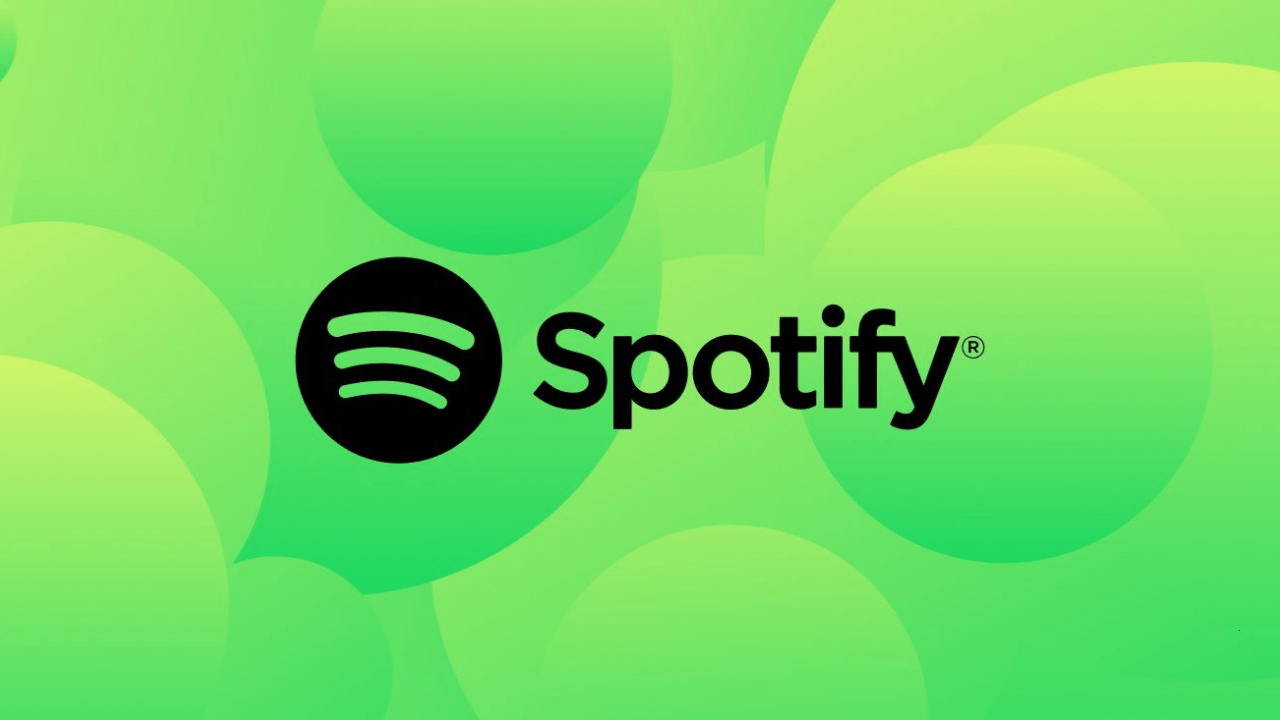Spotify is more than just a music streaming platform; it’s a space for personal expression. From custom playlist covers to profile pictures, Spotify images let you add a personal touch to your account. Whether you’re an artist, a casual listener, or a playlist curator, understanding how to use Spotify images effectively can elevate your experience.
This blog will explore everything about Spotify images—how to use them, customize your profile, create playlist covers, and optimize visuals for better engagement.
What Are Spotify Images?
Spotify images include any visual elements you can add to your account, such as:
- Profile Pictures: Your Spotify avatar.
- Playlist Covers: Custom images for playlists.
- Album Art: Artwork associated with songs and albums.
- Artist Profiles: Images representing musicians or bands.
These images play a significant role in making your profile unique and engaging.
Why Are Spotify Images Important?
Visuals can transform your Spotify experience. Here’s why Spotify images matter:
- Personalization: Make your profile or playlists stand out with unique images.
- Engagement: Attractive visuals draw more attention to your playlists or artist profiles.
- Branding: For artists, Spotify images are a critical part of their brand identity.
- Enhanced Experience: Customized images make your Spotify interface more visually appealing.
How to Add a Spotify Image to Your Profile
Your Spotify profile picture is the first thing others notice. Updating it is simple:
On Mobile:
- Open the Spotify app and log in.
- Go to your profile by tapping the gear icon and selecting “View Profile.”
- Tap “Edit Profile.”
- Choose a new image from your phone’s gallery or take a photo.
- Save your changes.
On Desktop:
- Open the Spotify desktop app.
- Click your current profile image in the top-right corner.
- Select “Edit Profile.”
- Upload a new image from your computer.
- Save the changes.
How to Customize Spotify Playlist Images
Creating custom playlist covers is another way to showcase your style. Here’s how:
On Mobile:
- Open the Spotify app and navigate to your playlist.
- Tap the three dots to open the menu.
- Select “Edit Playlist.”
- Tap “Change Image” and upload a new photo.
- Save your changes.
On Desktop:
- Open your playlist in the Spotify desktop app.
- Click the three dots and select “Edit Details.”
- Upload a new image as the playlist cover.
- Save your changes.
Best Practices for Spotify Images
To make your Spotify images stand out, follow these tips:
- High Quality: Use high-resolution images to avoid pixelation.
- Square Dimensions: Spotify images work best in a 1:1 aspect ratio.
- Brand Alignment: For artists, ensure images align with your music brand.
- Engaging Visuals: Choose vibrant and attention-grabbing designs.
Creating Custom Spotify Images
Tools for Designing Spotify Images
- Canva: Offers pre-made templates and easy customization.
- Adobe Spark: A powerful tool for professional-quality designs.
- Photoshop: Great for advanced users.
Steps to Design a Spotify Image
- Open your design tool of choice.
- Create a square canvas (1080×1080 pixels is ideal).
- Add your desired elements—photos, text, and graphics.
- Save the image in JPEG or PNG format.
Spotify Images for Artists
For musicians, Spotify images are crucial for branding. Here’s how artists can optimize their visuals:
- Profile Photo: Use a professional image that represents your music style.
- Header Image: Add an eye-catching banner to your Spotify for Artists profile.
- Album Art: Ensure your album covers are high-quality and align with your music’s theme.
How to Optimize Spotify Images for Engagement
1. Keep It Simple
Overly complicated images can look cluttered. Stick to clean, bold designs.
2. Use Colors Wisely
Bright and contrasting colors grab attention and make your images pop.
3. Add Text Sparingly
If you’re adding text, ensure it’s legible and complements the overall design.
Troubleshooting Spotify Image Issues
Sometimes, you may encounter problems when uploading Spotify images. Here’s how to resolve common issues:
1. Unable to Upload an Image
- Reason: Unsupported file format or large file size.
- Solution: Ensure the image is in JPEG or PNG format and under 4 MB.
2. Image Not Updating
- Reason: Cache issues.
- Solution: Clear your Spotify cache and try again.
3. Poor Image Quality
- Reason: Low-resolution file.
- Solution: Use high-quality images with at least 300 DPI.
Spotify Images and Branding
For brands, playlist curators, and artists, Spotify images are an excellent way to attract followers. Here’s how to leverage images for branding:
- Consistency: Use similar themes across all your playlists and profiles.
- Storytelling: Design images that reflect the mood or theme of your playlists.
- Promotions: Use your Spotify images to promote events, releases, or collaborations.
Final Thoughts
Spotify images are more than just decorative elements—they’re an essential part of personalizing your account and enhancing engagement. Whether you’re a listener wanting to add flair to your playlists or an artist building a brand, Spotify images offer endless possibilities.
With the tips and tools in this guide, you can create stunning visuals that stand out and make your Spotify experience more enjoyable.
Related Articles:
For further reading, explore these related articles:
- How to Save Songs Offline on Spotify: A Comprehensive Guide
- How to Change Profile Pic on Spotify: A Complete Guide
For additional resources on music marketing and distribution, visit Deliver My Tune.