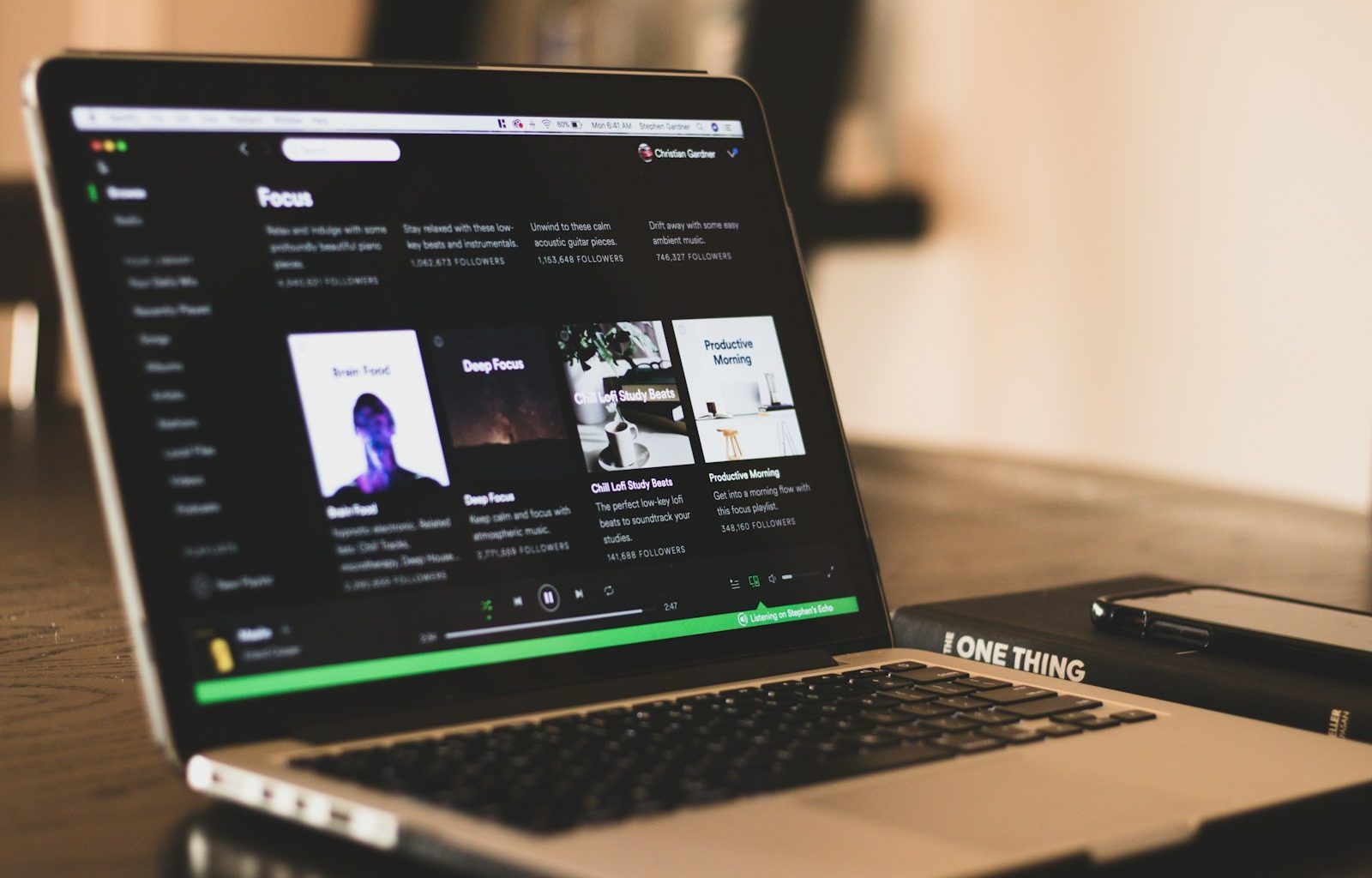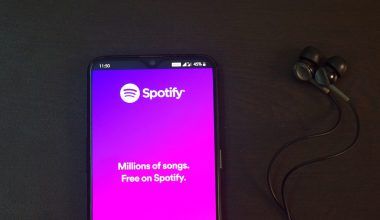If you love listening to music on Spotify, you probably have a playlist for every mood, activity, or genre. Playlists make it super easy to keep your favorite songs together in one place. But have you ever wanted to change the order of your Spotify playlist? Maybe you want to move your favorite song to the top or organize tracks for a specific flow. Good news—it’s incredibly easy to do! In this blog, we’ll walk you through everything you need to know about changing the order of your playlists on Spotify.
Why Should You Change the Playlist Order?
First, let’s talk about why you might want to change the order of your Spotify playlist. Playlists can get pretty long, and sometimes the default order doesn’t match how you’d like to hear your songs. For example, if you’re using a playlist for a party, you might want high-energy songs at the beginning. Or, if it’s your personal chill-out mix, maybe you’d prefer a slower tempo at the start. Rearranging the order gives you control over the vibe and flow of your music.
Another reason to change your playlist order is to keep your favorites within easy reach. Rather than scrolling endlessly, you can move your top tracks to the top and save time.
Changing Playlist Order on Desktop
Spotify’s desktop app is a popular way to manage your playlists. Here’s how you can change the order of songs:
- Open the Playlist: Launch Spotify on your computer and go to the playlist you want to edit.
- Unlock Custom Sorting: Ensure the playlist is set to a custom order. To do this, click on the “Filter” or “Sort” option and select “Custom Order.”
- Drag and Drop Songs: Click and hold on to the song you want to move. Drag it to its new position in the playlist.
- Save Changes Automatically: The new order will save automatically, so there’s no need to hit a save button.
And that’s it! You’ve successfully changed the order of your playlist on the desktop version of Spotify.
Changing Playlist Order on Mobile
Most of us listen to Spotify on our phones, so let’s dive into how to rearrange your playlist order using the mobile app. Here’s how:
- Open Spotify: Launch the Spotify app and navigate to your playlist.
- Enable Edit Mode: Tap on the three dots (usually at the top-right corner of your screen) and select “Edit Playlist.”
- Rearrange Songs: You’ll see a small icon with three horizontal lines next to each song. Press and hold that icon, then drag the song to its desired position.
- Confirm Changes: Tap “Save” or the checkmark icon to confirm the new order.
Now you have a playlist that’s organized exactly how you want it, even on the go.
Sorting Playlists by Pre-Set Options
Sometimes, instead of manually changing the order, you might want to sort your playlist based on specific criteria. Spotify offers several pre-set sorting options, such as:
- Alphabetical Order: Sort songs by title or artist name.
- Recently Added: Arrange songs by the date they were added to the playlist.
- Custom Order: This lets you go back to your manual arrangement if needed.
To access these options, simply click the “Sort” button on your desktop or mobile app.
Can You Change the Order of Someone Else’s Playlist?
If you’re listening to a playlist created by someone else, such as a friend or a public Spotify user, you can only sort it temporarily using the sort options mentioned above. However, you can’t permanently rearrange the order of someone else’s playlist unless you save it to your library and make it your own.
Tips for Organizing Your Playlists
Here are some tips to keep your Spotify playlists organized and make them even more enjoyable:
- Group Similar Songs Together: Arrange tracks by mood, genre, or energy level to create a smooth listening experience.
- Create Themed Playlists: Instead of having one long playlist, split it into smaller, themed ones. For instance, have separate playlists for workouts, relaxing, or road trips.
- Use Descriptive Titles: Name your playlists clearly so you can easily find what you’re looking for.
- Add Covers and Descriptions: Make your playlists visually appealing and informative by adding custom covers and detailed descriptions.
Syncing Changes Across Devices
One of Spotify’s best features is that any changes you make on one device automatically sync across all your devices. So, if you rearrange a playlist on your computer, you’ll see the new order on your phone or tablet as well. Just make sure your Spotify app is connected to the internet to sync changes seamlessly.
FAQs About Spotify Playlist Order
1. Can I Undo a Playlist Order Change? Yes, you can revert to a previous order by using the “Sort” options or manually rearranging the songs again.
2. Why Can’t I Rearrange Songs in a Playlist? Ensure you’re the playlist owner. For public playlists or ones created by others, you’ll need to save them to your library before making changes.
3. Do Playlist Order Changes Affect Playback? Yes, the playback will follow the new order unless you’re using shuffle mode.
Conclusion
Rearranging the order of your Spotify playlist is a simple yet effective way to enhance your listening experience. Whether you’re curating the perfect vibe for a party or organizing your personal favorites, Spotify makes it easy to take control of your playlists. So go ahead, experiment with the order, and enjoy music just the way you like it. Happy listening!
For further reading, explore these related articles:
- Exploring the Best Free Music Distribution App for Independent Artists
- Comprehensive Breakdown of Music Distribution Costs for Artists
For additional resources on music marketing and distribution, visit Deliver My Tune.