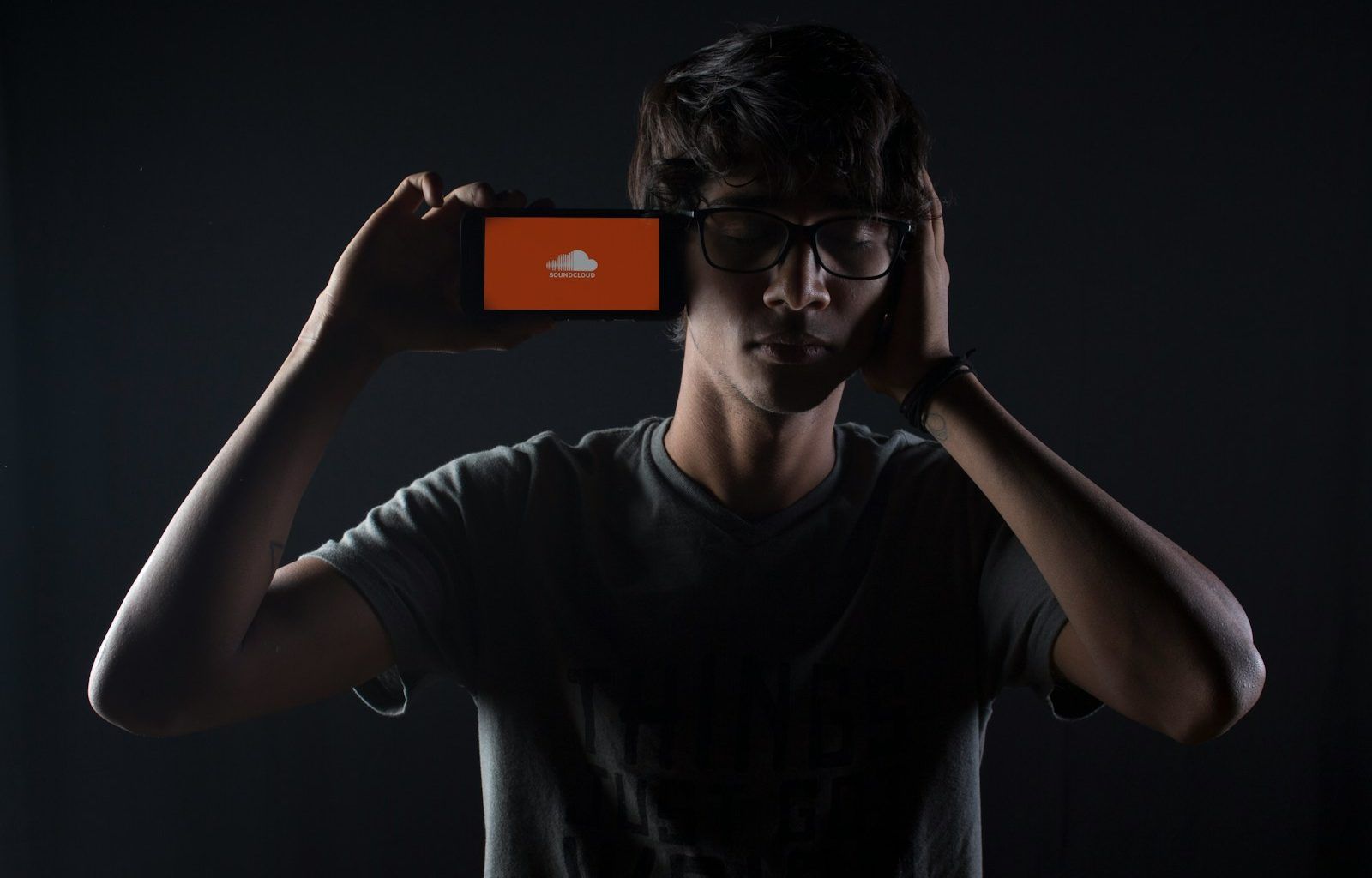If you’re a music lover or an artist looking to share your work with the world, SoundCloud is an amazing platform. But sometimes, figuring out how to upload an album on SoundCloud mobile can feel tricky. Don’t worry—we’ve got you covered! This guide will walk you through the entire process step by step, so you can upload your album and start sharing your creativity in no time.
Why Choose SoundCloud for Your Album?
Before we dive into the details, let’s take a moment to appreciate why SoundCloud is such a fantastic platform. It’s one of the most popular places for artists to showcase their music. Whether you’re just starting or already have a fan base, SoundCloud makes it easy for people to discover your music. Plus, using their mobile app means you can upload your album wherever you are—no need to sit at a computer.
Getting Started with the SoundCloud Mobile App
First things first: make sure you have the SoundCloud app installed on your phone. If you don’t already have it, you can download it from the App Store (for iOS users) or Google Play Store (for Android users). Once it’s installed, sign in to your SoundCloud account. If you don’t have an account yet, creating one is simple and free.
Now that you’re logged in, you’re ready to get started. Let’s break the process into manageable steps.
Step 1: Organize Your Album Files
Before you start uploading, make sure your album files are ready. Double-check the following:
- Your tracks are in the correct order.
- Each track has a title that reflects the song.
- Your album artwork is ready.
Organizing your files beforehand will save you a lot of time and stress during the upload process.
Once your files are ready, open the SoundCloud app. Here’s how to find the upload option:
- Tap on your profile icon, usually located in the bottom-right corner.
- Look for an “Upload” or “Create” button. On mobile, it’s often represented by a plus sign (“+”).
If you can’t find the upload option, don’t panic! Ensure your app is updated to the latest version, as features may vary depending on updates.
Step 3: Select Your Tracks
Now comes the fun part: adding your music! When you tap the upload button, you’ll be prompted to choose files. Depending on your phone’s operating system, this may open your file manager or music library. Select the tracks you want to upload.
If you’re uploading multiple tracks for an album, make sure you select them in the order you want them to appear. SoundCloud lets you arrange your tracks later, but getting it right from the start makes everything smoother.
Step 4: Add Album Details
After selecting your tracks, you’ll be asked to fill in some details. This step is crucial because it helps listeners find your album and gives it a professional touch. Here’s what to include:
- Album Title: Choose a name that represents your work.
- Genre: Pick the genre that best describes your music.
- Tags: Add relevant tags to help listeners discover your album.
- Description: Write a short description of your album. Share what inspired you or any story behind the songs.
- Artwork: Upload your album cover. Make sure it’s high-quality and visually appealing.
Step 5: Adjust Privacy Settings
SoundCloud gives you the option to make your album public or private. Public albums can be seen and played by anyone, while private albums are only accessible to people you share the link with. Decide which option works best for you. If you’re not ready for the world to hear your music yet, private is the way to go.
Step 6: Finalize and Upload
Once you’ve entered all the details and are happy with everything, it’s time to upload your album. Tap the upload button and wait for the process to complete. The time it takes depends on your internet connection and the size of your files, so be patient.
Tips for a Successful Upload
While uploading an album on SoundCloud mobile is straightforward, here are a few tips to ensure everything goes smoothly:
- Use Wi-Fi: Uploading over mobile data can be slower and may result in higher charges.
- Double-Check Your Details: Make sure everything is spelled correctly and looks professional.
- Promote Your Album: Once it’s uploaded, share the link on your social media platforms to let your fans know.
Common Issues and How to Solve Them
Sometimes, things don’t go as planned. Here are some common issues and quick fixes:
- Upload Fails: Check your internet connection and try again.
- Tracks Out of Order: Rearrange them using the app’s editing tools.
- Artwork Not Uploading: Ensure your image meets SoundCloud’s requirements (e.g., file size and format).
Why SoundCloud Mobile is a Game-Changer
Uploading an album on SoundCloud mobile isn’t just convenient—it’s empowering. You can share your music instantly, no matter where you are. Whether you’re at home, on the go, or in the studio, you’re always connected to your audience.
Final Thoughts
Now that you know how to upload an album on SoundCloud mobile, it’s time to take action. Don’t let technical hurdles hold you back from sharing your music with the world. Follow these steps, how to upload album on soundcloud mobile and your album will be live in no time.
Remember, the more you practice, the easier it gets. Happy uploading, and here’s to your music reaching new heights!
For further reading, explore these related articles:
- Leah LaBelle: A Musical Star That Shined Bright
- Tekashi: The Story of a Controversial Rap Icon and His Rollercoaster Life
For additional resources on music marketing and distribution, visit Deliver My Tune.