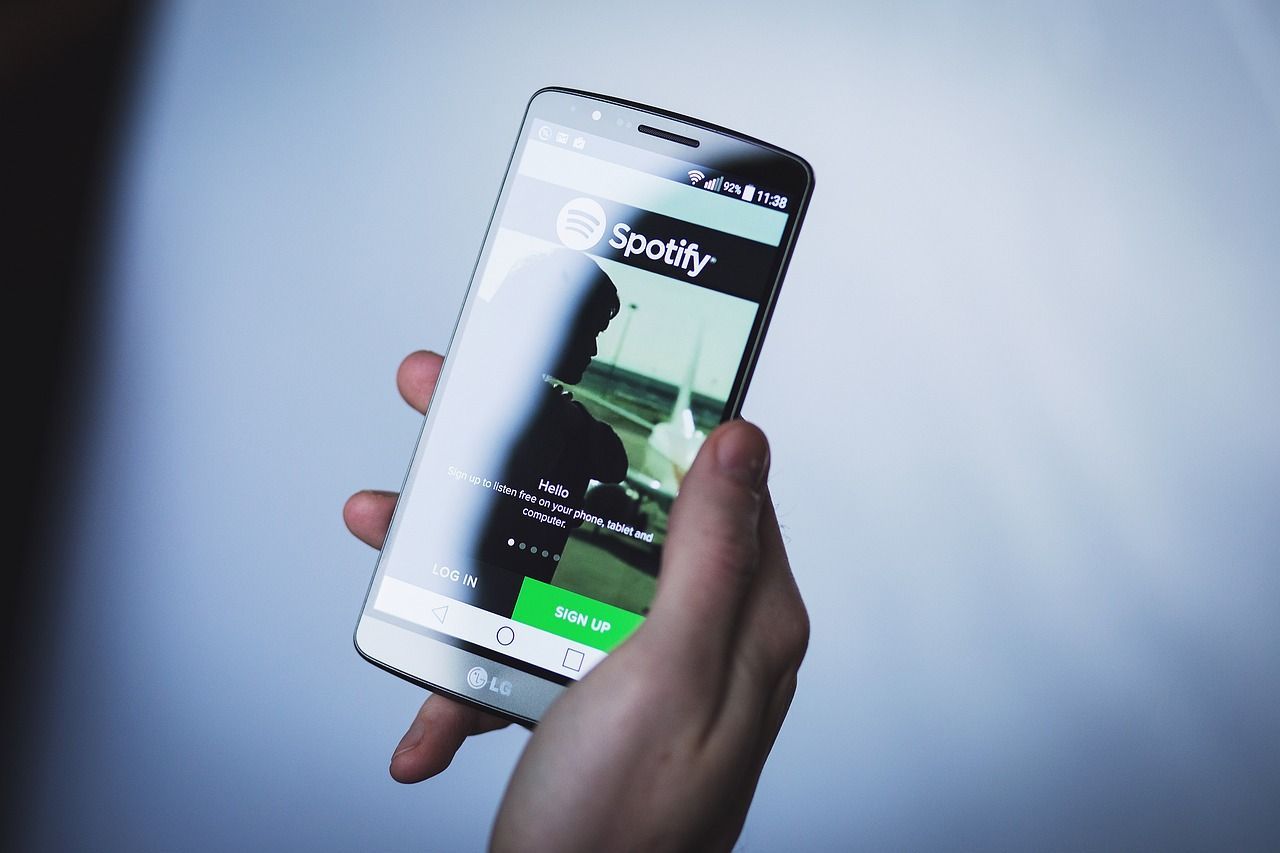Listening to your favorite songs anytime, anywhere, is now easier than ever. Many of us discover amazing tracks on YouTube but wish we could easily enjoy them on Spotify. If you’ve been wondering how to put songs from YouTube to Spotify, you’ve come to the right place. In this guide, we’ll walk you through everything you need to know. By the end, you’ll have a seamless music experience across both platforms. Let’s dive in!
Why Transfer Songs from YouTube to Spotify?
YouTube is a treasure trove of music, from official releases to unique covers and remixes. However, its downside is that it requires a continuous internet connection unless you pay for YouTube Premium. Spotify, on the other hand, offers offline playback, curated playlists, and easy integration across devices. Transferring your favorite songs from YouTube to Spotify ensures you can enjoy them without interruptions and with better organization.
Preparing for the Process
Before we jump into the steps, there are a few things you’ll need to get started:
- A YouTube account where your favorite songs or playlists are saved.
- A Spotify account (free or premium) to receive the transferred songs.
- A reliable tool or method to make the transfer process easy.
Now that you’re ready, let’s go step by step.
Using Third-Party Tools to Transfer Songs
One of the simplest ways to put songs from YouTube to Spotify is by using third-party tools. There are several apps and websites that can help you do this efficiently. Here are some popular options:
1. Soundiiz
Soundiiz is a versatile platform that lets you transfer music between different streaming services, including YouTube and Spotify. Here’s how to use it:
- Go to the Soundiiz website and create an account.
- Connect your YouTube and Spotify accounts to Soundiiz.
- Select the playlist or individual songs from YouTube that you want to transfer.
- Choose Spotify as the destination and start the transfer process.
Soundiiz makes it straightforward, but keep in mind that the free version has some limitations. If you’re looking to transfer large playlists, you might need to upgrade to the premium version.
2. TuneMyMusic
Another excellent tool is TuneMyMusic. This platform focuses on simplicity and gets the job done quickly. Here’s how to use it:
- Visit the TuneMyMusic website.
- Click on “Let’s Start” and choose YouTube as your source.
- Log in to your YouTube account and select the playlist or songs.
- Choose Spotify as your destination and log in.
- Start the transfer process and let TuneMyMusic handle the rest.
What’s great about TuneMyMusic is that it’s beginner-friendly and works well for both small and large playlists.
Manual Methods to Transfer Songs
If you prefer not to use third-party tools, you can manually transfer songs from YouTube to Spotify. While this method takes more time, it gives you complete control over the process.
Step 1: Find the Songs on YouTube
Go to YouTube and make a list of the songs you want to transfer. You can either write them down or save them in a playlist for easy access.
Step 2: Search for the Songs on Spotify
Open Spotify and use the search bar to find each song. Once you locate the track, add it to a new playlist or your existing library.
Step 3: Organize Your Playlist
After adding all the songs, organize your playlist by giving it a name and arranging the tracks as you like. This way, you’ll have a neatly curated playlist ready for listening.
Tips to Enhance the Process
- Use Lyrics or Song Titles: Sometimes, YouTube has unique versions of songs that aren’t available on Spotify. In such cases, use the lyrics or the closest match to find similar tracks on Spotify.
- Check for Covers and Remixes: If the exact version isn’t available on Spotify, explore covers or remixes that might suit your taste.
- Backup Your Playlists: Before starting the transfer process, it’s a good idea to save your YouTube playlists in case something goes wrong.
Automating the Process for Frequent Transfers
If you often discover new songs on YouTube and want them on Spotify, automation can save you time. Some tools, like IFTTT (If This Then That), allow you to create workflows that automatically transfer songs from YouTube to Spotify whenever you add them to a specific playlist.
Setting Up IFTTT for YouTube and Spotify
- Sign up for an IFTTT account.
- Connect your YouTube and Spotify accounts.
- Create an applet that triggers whenever you add a song to a specific YouTube playlist.
- Set the action to add the same song to your Spotify playlist.
This method requires some initial setup but is incredibly convenient for long-term use.
Legal and Ethical Considerations
While transferring songs for personal use is generally acceptable, it’s important to respect copyright laws. Avoid downloading or sharing music illegally, and ensure you’re using legitimate methods to enjoy your favorite tracks.
Troubleshooting Common Issues
Sometimes, you might encounter problems during the transfer process. Here are some common issues and how to fix them:
- Missing Songs: Some tracks on YouTube might not be available on Spotify. In such cases, try searching for similar versions.
- Incorrect Matches: Occasionally, the tools might match the wrong song. Double-check your playlist after the transfer to ensure accuracy.
- Connection Errors: If your accounts fail to connect, ensure you’re using the correct login credentials and have granted the necessary permissions.
Wrapping It Up
Learning how to put songs from YouTube to Spotify is easier than it seems. With the right tools and a little patience, you can build the ultimate music library that combines the best of both platforms. Whether you choose to use third-party tools, manual methods, or automation, the key is to find what works best for you.
Start today and enjoy your favorite songs wherever you go. Happy listening!
For further reading, explore these related articles:
- How to Add Lyrics to a Video: A Super Simple Guide
- Sync Movie Review: A Journey into the World of Technology and Emotions
For additional resources on music marketing and distribution, visit Deliver My Tune.