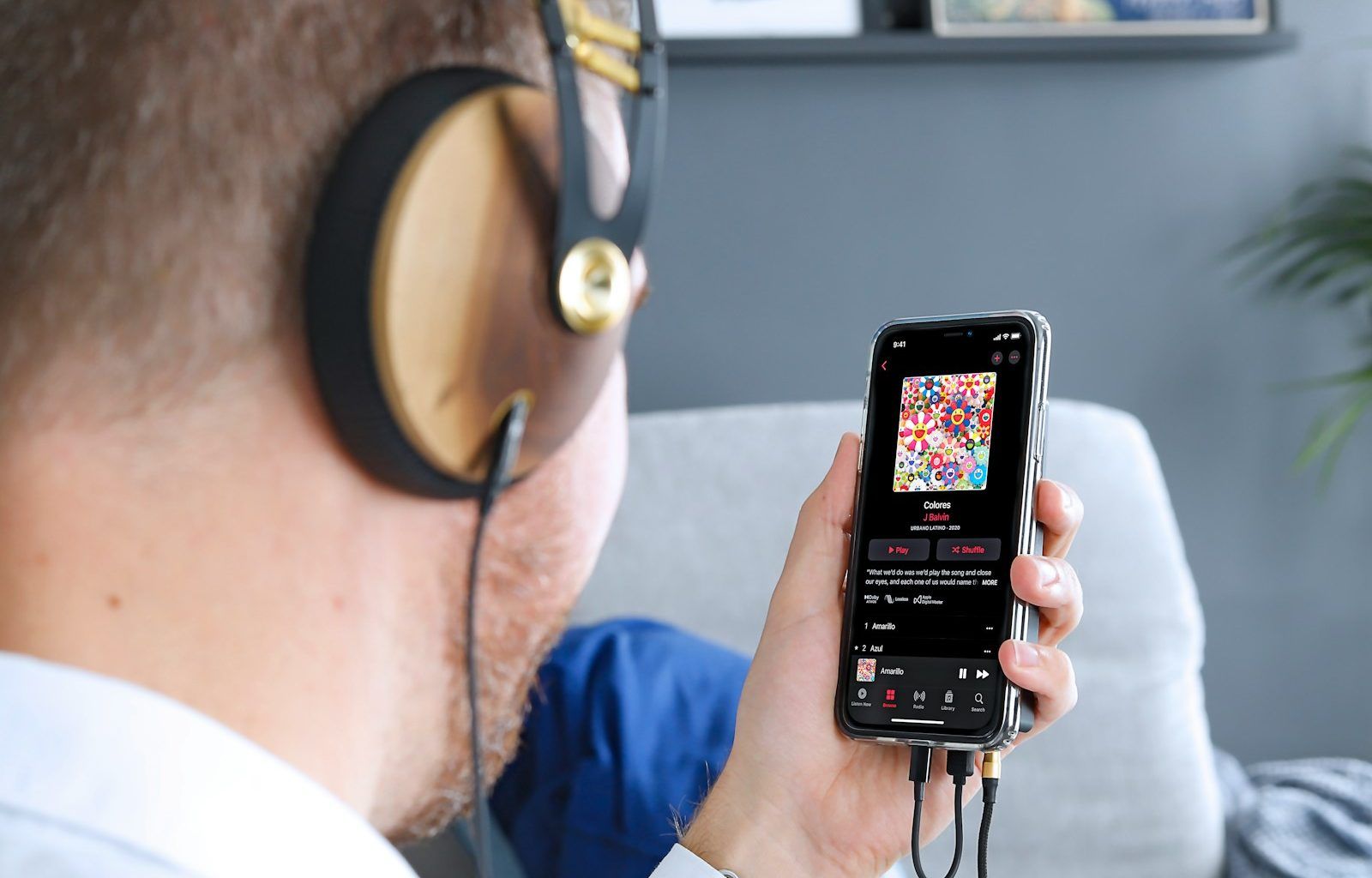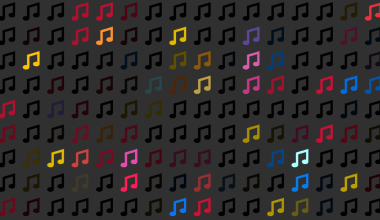Are you wondering how to put music in Apple Music? Maybe you’ve got some personal tracks or a new playlist that you want to enjoy through Apple Music’s slick interface. Good news: it’s easier than you think! In this guide, we’ll walk you through the process step-by-step, so you can have your favorite songs ready to play in no time. Let’s get started!
What Is Apple Music?
Before we dive into the nitty-gritty, let’s quickly discuss Apple Music. Apple Music is one of the most popular streaming platforms out there. It lets you stream millions of songs, create playlists, and even download music for offline listening. But what if you have your own music files, like ripped CDs, downloaded tracks, or your own creations? That’s where knowing how to put music in Apple Music comes in handy.
Why Add Your Own Music to Apple Music?
Adding your own music to Apple Music has several benefits:
- Personalized Experience: You can blend your own tracks with Apple Music’s extensive library.
- Access Anywhere: Once uploaded, you can access your music on any Apple device.
- Backup Your Music: Your personal music becomes safely stored in the cloud.
Now that we know the “why,” let’s move on to the “how.”
Step-by-Step Guide: How to Put Music in Apple Music
Step 1: Organize Your Music Files
Before uploading, it’s a good idea to organize your music files. Make sure they are:
- In supported formats like MP3, AAC, or WAV.
- Properly named with clear metadata (song title, artist, album).
This will save you time later and ensure everything appears neatly in Apple Music.
Step 2: Open the Apple Music App or iTunes
Depending on your device, you’ll either use Apple Music (for macOS Catalina and later) or iTunes (for Windows and older macOS versions). Here’s how:
On Mac:
- Open the Music app.
- Click on File in the top menu.
- Select Add to Library or Import.
On Windows:
- Open iTunes.
- Go to File > Add File to Library or Add Folder to Library.
Step 3: Drag and Drop Your Music Files
An easy way to add music is by dragging and dropping your files directly into the Apple Music or iTunes window. Once added, your tracks will appear in the Library section.
Step 4: Sync Your Music Across Devices
To access your music on all your Apple devices, you need to enable iCloud Music Library or Sync Library. Here’s how:
On Mac or Windows:
- Open the Music app or iTunes.
- Go to Preferences (Mac: ⌘ + , | Windows: Ctrl + ,).
- Check the box for Sync Library.
On iPhone or iPad:
- Go to Settings > Music.
- Toggle on Sync Library.
How to Add Music to Apple Music on iPhone or iPad
If you’re on a mobile device and wondering how to put music in Apple Music, follow these steps:
- Download iTunes on Your Computer: Use iTunes to add music to your library.
- Sync Your iPhone/iPad: Connect your device to your computer and sync it with iTunes.
- Enable Sync Library: Ensure Sync Library is turned on in your device settings.
Tips for a Smooth Experience
- Keep Files Clean: Delete duplicates or low-quality files before uploading.
- Update Metadata: Ensure song details like album name and artist are accurate.
- Use High-Speed Internet: Uploading large files is faster with a stable connection.
Final Thoughts
Putting music in Apple Music is straightforward once you know the steps. Whether it’s your own creations or a favorite playlist, integrating personal tracks with Apple Music’s massive library enhances your listening experience. Take a few moments to set everything up, and enjoy seamless music access wherever you go.
Related Articles:
For further reading, explore these related articles: