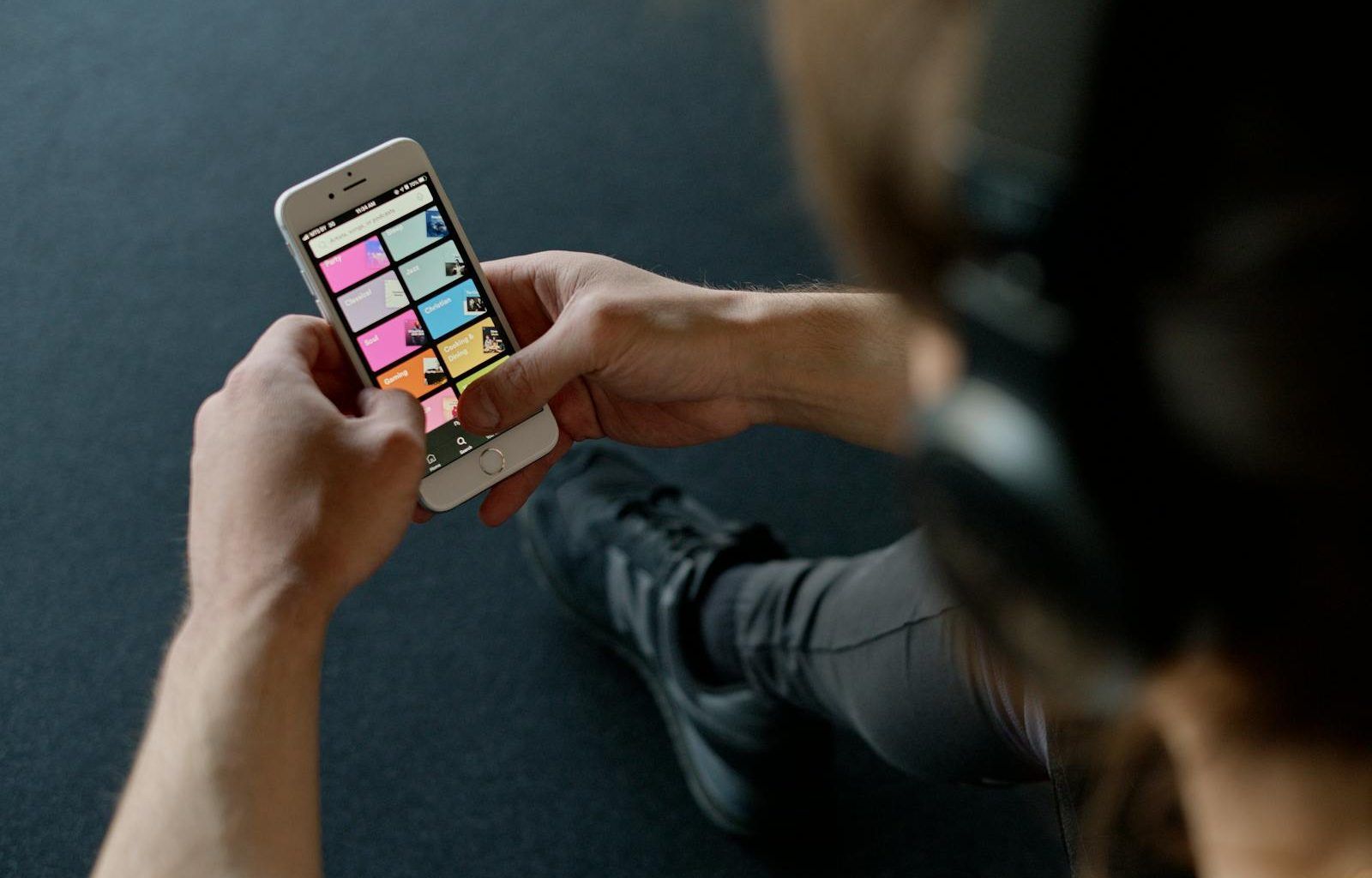Spotify is an incredible platform for discovering new music, creating playlists, and enjoying millions of songs. But what if your favorite track isn’t available on Spotify? Don’t worry! You can still enjoy your personal music collection by importing those songs directly into Spotify. Let’s walk through the process of how to import a song on spotify in a clear and simple way.
Why Importing Songs to Spotify Matters
Before we dive into the how-to, let’s quickly talk about why you might want to import a song to Spotify. Maybe it’s a local band that hasn’t uploaded their music to the platform, or perhaps it’s an old album from your collection that’s not available online. Whatever the reason, having everything in one place makes listening to music so much more convenient.
The good news is Spotify allows you to upload songs from your device and integrate them seamlessly into your playlists. This means you can create the ultimate music experience, combining both Spotify’s vast library and your own unique tracks.
What You’ll Need Before You Start
Before we jump into the actual process, make sure you have these essentials:
- A Spotify Premium Account: Unfortunately, importing songs isn’t available for free accounts.
- Spotify App Installed: Ensure you have the latest version of the Spotify app on your computer and mobile device.
- Your Songs Saved Locally: The music files you want to upload should already be saved on your computer in a common format like MP3, MP4, or M4A.
Now that you’re ready, let’s get started.
Step 1: Open Spotify on Your Computer
The first step is to open the Spotify app on your computer. Unfortunately, this feature isn’t available directly through the web player, so you’ll need the desktop version.
If you don’t already have the Spotify app, download and install it from the official Spotify website. Once installed, log in to your account.
Step 2: Locate the “Local Files” Option
Next, navigate to your settings. Here’s how:
- Click on your profile picture or username in the top-right corner.
- Select Settings from the drop-down menu.
- Scroll down until you find the “Local Files” section.
In this section, toggle the option to enable local files. This allows Spotify to access music files stored on your computer.
Step 3: Add Your Music Folder
To import songs, you need to tell Spotify where to find them. Here’s what you do:
- Under the “Local Files” section, you’ll see an option to add a source.
- Click on Add a Source and select the folder containing your music.
- Spotify will now scan this folder and add the songs to your Local Files library.
This step is crucial because Spotify doesn’t automatically know where your music files are stored.
Step 4: Create a Playlist for Your Imported Songs
Once your local files are visible in Spotify, it’s a good idea to organize them into a playlist. This makes it easier to find and play your songs later.
- Go to the Local Files section in your library.
- Select the songs you want to include.
- Right-click and choose Add to Playlist, then either create a new playlist or add them to an existing one.
Playlists make it super easy to access your imported music on all your devices.
Step 5: Sync Your Imported Songs to Your Mobile Device
To enjoy your imported songs on the go, you’ll need to sync them with your mobile device. Here’s how:
- Make sure both your computer and mobile device are connected to the same Wi-Fi network.
- Open the Spotify app on your phone.
- Navigate to the playlist containing your local files.
- Toggle the Download option at the top of the playlist.
Spotify will now sync these files to your mobile device, making them available for offline listening.
Troubleshooting Common Issues
While importing songs to Spotify is straightforward, you might run into a few hiccups. Here are some common problems and their solutions:
- Songs Not Appearing: Double-check that the music files are in a compatible format and stored in the selected folder.
- Can’t Play Local Files on Mobile: Ensure both devices are on the same Wi-Fi network and that you’ve toggled the download option for the playlist.
- Error Messages: Updating the Spotify app often resolves most issues.
Benefits of Importing Songs on Spotify
By now, you’ve learned how to import songs on Spotify. But let’s take a moment to appreciate the benefits:
- All-in-One Music Platform: Combine Spotify’s catalog with your personal collection.
- Offline Listening: Enjoy your music anywhere, even without an internet connection.
- Personalized Playlists: Mix Spotify’s tracks with your own for unique playlists.
Frequently Asked Questions
Can I import songs to Spotify for free?
No, importing songs is a feature available only to Spotify Premium users.
What file formats does Spotify support?
Spotify supports MP3, MP4, and M4A formats for local files. However, DRM-protected files aren’t supported.
Can I share imported songs with friends?
Imported songs are only playable on your devices. They won’t be available to others, even if you share the playlist.
Do I need to re-import songs if I change devices?
No, once synced, your imported songs will be available on all devices connected to your Spotify account.
Final Thoughts
how to import a song on spotify is a fantastic way to bring all your favorite music into one platform. Whether it’s a rare track, an indie song, or a personal recording, having everything in one place makes your listening experience even better. Now that you know how to import songs on Spotify, why not give it a try today? Gather your favorite tracks, follow these steps, and enjoy a more personalized Spotify experience.
Related Articles:
For further reading, explore these related articles:
- The Amazing World of Female Rock Stars
- Jack Black: The Funny, Musical, and Unstoppable Star We All Love
For additional resources on music marketing and distribution, visit DMT RECORDS PRIVATE LIMITED.