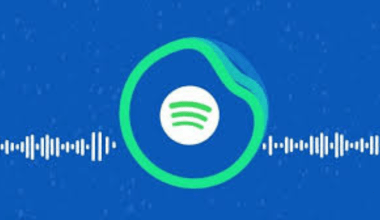Streaming on Twitch is more than just gaming or chatting—it’s about creating an unforgettable experience for your viewers. One great way to elevate your streams is by adding music. But how exactly do you add music to your Twitch stream? Don’t worry; this guide will walk you through everything step-by-step. Whether you’re new to Twitch or just want to spice up your streams, you’ll find all the information you need here.
Why Add Music to Your Twitch Stream?
Music does wonders for a stream. It fills in awkward silences, keeps viewers engaged, and helps set the mood. Think about it: a fun background track can make gameplay more exciting or add a chill vibe to a “Just Chatting” session. Plus, having the right tunes can help your stream stand out from the crowd.
Adding music to your Twitch stream can:
- Enhance the viewer’s experience.
- Reflect your personality and brand.
- Build a sense of connection with your audience.
- Keep your energy up during long sessions.
Now that you know why music is important, let’s dive into how to get it done.
Step 1: Choose Your Music Wisely
Before you hit play on your favorite playlist, you need to make sure you’re following the rules. Twitch is strict about copyright laws, and playing music you don’t own the rights to can get your videos muted or even your channel banned.
Royalty-Free Music Sources
Here are some safe options for adding music:
- Epidemic Sound: A subscription-based platform with a vast library of high-quality tracks.
- Streambeats by Harris Heller: Completely free and designed for streamers.
- Soundstripe: Affordable subscriptions for creators.
- YouTube Audio Library: Free music for content creators.
- Pretzel Rocks: A music service specifically designed for Twitch.
License Your Favorite Tracks
If you have specific songs in mind, consider purchasing a license to use them legally. Services like Tunecore and SongFreedom offer licensing options for streamers.
Step 2: Set Up Your Streaming Software
Adding music to your Twitch stream starts with your streaming software. Most streamers use OBS Studio or Streamlabs. Here’s how to set it up:
Using OBS Studio
- Open OBS Studio: Start by launching OBS Studio on your computer.
- Add an Audio Source:
- Go to the “Sources” section and click the “+” button.
- Select “Audio Input Capture” or “Media Source” depending on your setup.
- Choose Your Music Source:
- For pre-recorded playlists, select “Media Source” and browse for the file.
- If streaming live music, use “Audio Input Capture” and set the device to your music player.
- Adjust Audio Levels:
- Use the audio mixer to balance music with your microphone and game sounds.
Using Streamlabs
The process in Streamlabs is similar to OBS Studio. Just follow these steps:
- Add a Media Source:
- Click on the “Sources” panel and select “Media Source.”
- Set Up Your Playlist:
- Upload a file or connect a service like Spotify.
- Test Your Audio:
- Make sure viewers can hear the music without it overpowering your voice.
Step 3: Use a Music Bot
Another way to add music to your Twitch stream is by using a music bot. These bots work well for streamers who use Discord to engage with their community.
Popular Music Bots
- Nightbot: Offers music requests, allowing viewers to pick songs.
- Moobot: Integrates with Spotify for playlist management.
- StreamElements Bot: Includes customizable music widgets.
Here’s how to set up a bot:
- Install the Bot: Follow the bot’s instructions to connect it to your Twitch account.
- Link a Playlist: Sync your playlist from Spotify or upload files.
- Customize Commands: Let viewers request or vote for songs during your stream.
Step 4: Stream Music from Spotify
Spotify is one of the most popular music platforms, and you can integrate it into your Twitch streams. Keep in mind, though, that you should only stream royalty-free or properly licensed music to avoid copyright issues.
How to Set Up Spotify in OBS
- Install Spotify: Download the app on your computer.
- Capture the Audio:
- Open OBS and add an “Audio Output Capture” source.
- Select your desktop or system audio as the source.
- Use a Visualizer:
- Add a browser source to show the song title and artist.
Pro Tip: Mute Spotify when switching scenes if you’re sharing desktop audio.
Step 5: Create a Balanced Sound Experience
Your viewers don’t want to struggle to hear you over blaring music. Here are a few tips to balance your audio:
- Test Levels Before Streaming: Record a test run to check audio levels.
- Use a Compressor: A compressor can prevent audio spikes.
- Monitor Chat Feedback: Ask your viewers if the audio mix is good.
Step 6: Engage Your Viewers with Music
Music is more than just background noise; it’s a way to connect with your audience. Encourage viewers to:
- Suggest songs (if allowed).
- Share their favorite artists.
- Discuss the music vibe during streams.
By involving your audience, you create a community that feels valued and engaged.
Step 7: Stay Updated with Twitch Policies
Twitch’s music policies are always evolving. Make it a habit to check their guidelines to avoid any issues. Visit the Twitch Music Guidelines page for the latest updates.
Final Thoughts
Adding music to your Twitch stream is a fantastic way to level up your content and keep viewers entertained. By choosing the right tracks, setting up your software, and engaging your audience, you can create an unforgettable streaming experience. Just remember to follow copyright rules and test your audio setup before going live.
Related Articles:
For further reading, explore these related articles:
- Mix and Master Music: The Ultimate Beginner’s Guide
- How Lil Nas X’s SoundCloud Journey Shaped His Musical Success
For additional resources on music marketing and distribution, visit DMT Records Private Limited.