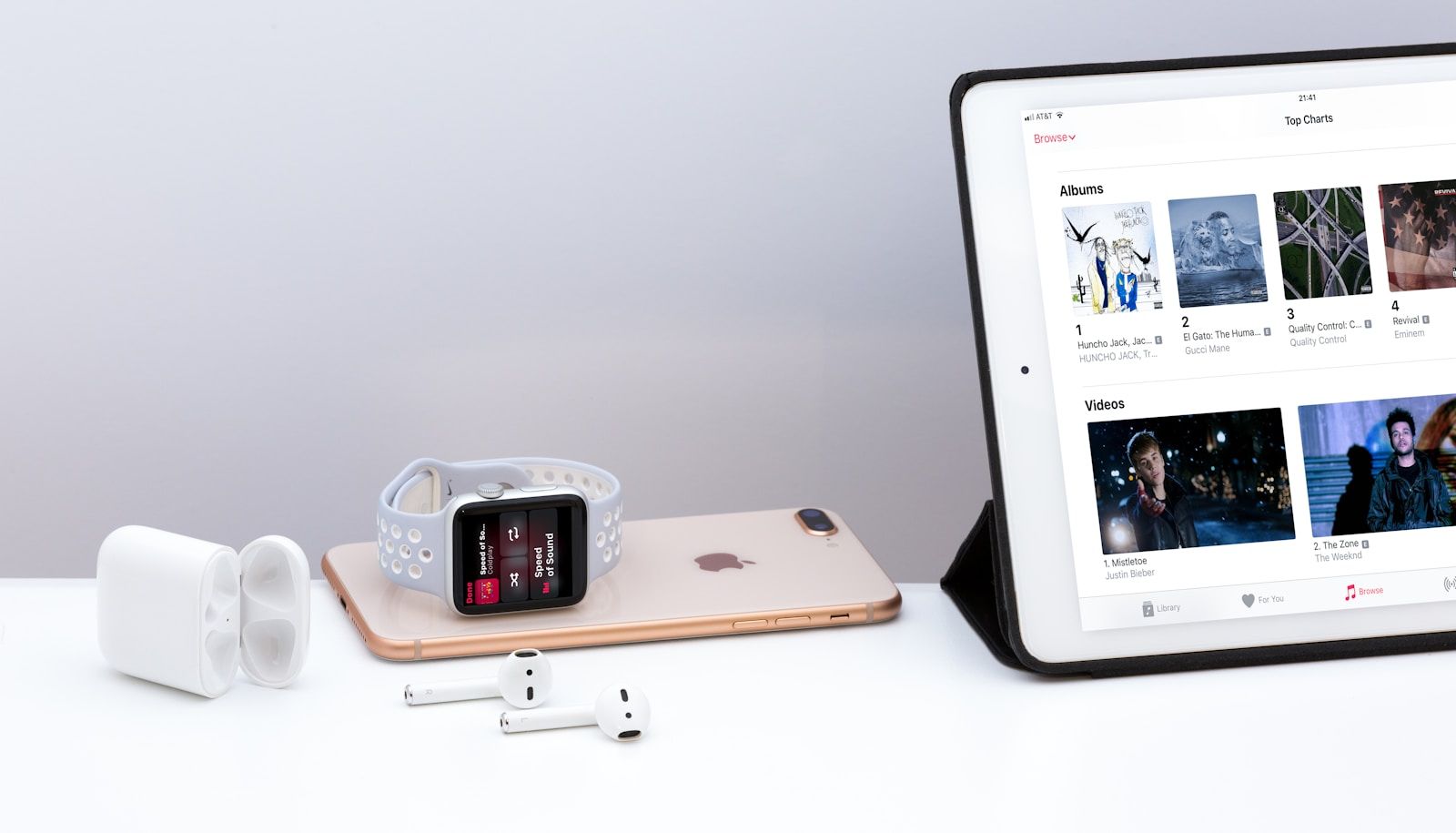If you’ve ever wondered how to add a song in iTunes, you’re in the right place. Whether you’re organizing your music library, adding your favorite tracks, or exploring new tunes, iTunes makes it simple to create a personalized collection. Let’s dive into step-by-step instructions, tips, and tricks to make adding songs to iTunes as easy as singing along to your favorite melody.
Getting Started with iTunes
Before we jump into adding songs, make sure you have iTunes installed on your computer. If you’re using a Mac, it’s likely already there. For Windows users, you can download it from the official Apple website. Install it by following the on-screen instructions, and you’re good to go.
Add a Song to iTunes from Your Computer
Let’s start with the simplest method. If you already have songs saved on your computer, adding them to iTunes is a breeze. Here’s how:
- Open iTunes: Launch the app by clicking on its icon.
- Go to File: Look at the top-left corner of the screen, click on “File,” and select “Add File to Library” or “Add Folder to Library.”
- Choose Your Song: Navigate to the folder where your song is saved. Select the file and click “Open.” For multiple songs, you can select an entire folder.
- Check Your Library: The song will now appear in your iTunes library under the “Songs” tab.
Easy, right? But there’s more you can do to make your library organized and enjoyable.
Drag and Drop Method
If you’re a fan of quick and easy solutions, the drag-and-drop method might be your go-to. Simply open the folder where your songs are stored, then drag them directly into the iTunes window. Watch as they instantly appear in your library.
This method is perfect when you’re short on time or just want to add a few songs without navigating menus.
Adding Songs from the iTunes Store
If you prefer purchasing music directly, iTunes Store has got you covered. Follow these steps:
- Open iTunes Store: Click on the “Store” tab within iTunes.
- Search for Your Song: Use the search bar to find the track or album you want to buy.
- Purchase the Song: Click on the price next to the song. Enter your Apple ID and password to confirm the purchase.
- Download to Library: The purchased song will automatically appear in your library, ready for you to enjoy.
Importing Songs from a CD
Yes, CDs still exist, and iTunes makes it easy to import music from them. Here’s how:
- Insert the CD: Place the CD into your computer’s disc drive.
- Open iTunes: It will automatically detect the CD and ask if you want to import the songs.
- Choose Import Settings: Select the audio quality and format, then click “OK.”
- Start Importing: Click on “Import CD” and let iTunes do the rest.
Once the process is complete, the songs will be added to your library.
Syncing Songs to Your Devices
Now that your songs are in iTunes, you might want to sync them to your iPhone, iPad, or iPod. Here’s what you need to do:
- Connect Your Device: Use a USB cable to connect your device to your computer.
- Select Your Device in iTunes: Click on the device icon that appears in iTunes.
- Go to the Music Tab: Choose “Sync Music” and select the playlists, artists, albums, or genres you want to sync.
- Click Apply: Hit “Apply” and let the syncing process complete.
Your music will now be accessible on your device wherever you go.
Organizing Your Library
Having a cluttered music library can be overwhelming, but iTunes offers tools to keep everything neat. Use these tips to make your collection shine:
- Create Playlists: Group songs by mood, genre, or occasion. Simply click “File” > “New Playlist” and drag songs into it.
- Edit Metadata: Right-click on a song, choose “Get Info,” and update details like artist, album, and genre.
- Use Album Artwork: Add cover art to make your library visually appealing.
Adding Songs from Other Apps or Services
If you’ve downloaded music from other apps or services, you can still add those songs to iTunes. Follow the same “Add File to Library” process, or use drag and drop. Just make sure the file format is compatible with iTunes, such as MP3 or AAC.
Troubleshooting Common Issues
Sometimes, things don’t go as planned. Here are some common problems and how to fix them:
- Song Not Showing Up: Restart iTunes or check if the file format is supported.
- Duplicate Songs: Use the “Show Duplicate Items” option in the “File” menu to clean up your library.
- Syncing Errors: Ensure your device has enough storage and that you’re using the latest version of iTunes.
Why Use iTunes?
iTunes isn’t just about adding songs; it’s about creating a space where your music feels alive. It’s an all-in-one platform for organizing, purchasing, and syncing music. Plus, with features like smart playlists and album art, your library becomes a personal treasure trove.
Adding a song in iTunes is not just a technical process; it’s an opportunity to rediscover your love for music. By following the steps above, you can build a library that resonates with your personality and style. So go ahead, add your favorite tunes, and let the music play!
Related Articles:
For further reading, explore these related articles:
- BTS All Songs List in Order: A Journey Through Music
- The Power of Beat It Lyrics: A Song That Speaks to Everyone
For additional resources on music marketing and distribution, visit DMT RECORDS PRIVATE LIMITED