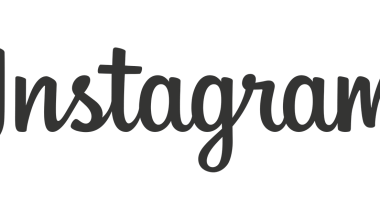If you’ve ever wondered how to upload music to your iPhone, you’re not alone. Many people want to enjoy their favorite songs on the go but aren’t sure how to transfer music to their iPhone. Don’t worry—we’re here to guide you through it step by step, with simple explanations and practical advice. By the end of this blog, you’ll be a pro at uploading music to your iPhone.
Why Listen to Music on Your iPhone?
Your iPhone is more than just a phone. It’s also a powerful music player that lets you carry your favorite tracks wherever you go. Whether you’re commuting, working out, or relaxing at home, having your music on your iPhone makes life more enjoyable. Plus, the iPhone’s built-in music app and seamless integration with headphones make listening convenient.
What Are the Different Ways to Upload Music to iPhone?
Before diving into the details, let’s quickly go over the different ways to add music to your iPhone. Here are the main methods:
- Using iTunes or Finder (on macOS)
- Syncing with Apple Music or iCloud
- Uploading via third-party apps
- Using file-sharing services like Dropbox or Google Drive
Now, let’s break each method down step by step.
Method 1: Upload Music to iPhone Using iTunes or Finder
This is the classic way to transfer music, and it’s perfect if you already have music files stored on your computer. Here’s how it works:
Step 1: Prepare Your Music Library
Before connecting your iPhone, make sure your music files are organized on your computer. You can use folders to keep things tidy. If you’re using iTunes, add the music to your iTunes library by dragging and dropping the files into the app.
Step 2: Connect Your iPhone
Use a USB cable to connect your iPhone to your computer. If you’re using macOS Catalina or later, open Finder. For older macOS versions or Windows, use iTunes.
Step 3: Select Your iPhone
In Finder or iTunes, click on your iPhone’s name under “Devices.” This will open a menu where you can manage your device.
Step 4: Sync Your Music
In the music section, choose whether to sync your entire library or select specific playlists, artists, or albums. Once you’ve made your selection, click “Sync” or “Apply.” Your music will start transferring to your iPhone.
Step 5: Enjoy Your Music
Once the sync is complete, open the Music app on your iPhone to find your uploaded tracks. Now, you can listen to your music offline, anytime, anywhere.
Method 2: Use Apple Music or iCloud
If you subscribe to Apple Music, uploading music to your iPhone is even easier. Here’s how to do it:
Step 1: Turn on iCloud Music Library
On your iPhone, go to Settings > Music and toggle on “Sync Library” or “iCloud Music Library.” This option ensures all your music syncs across devices.
Step 2: Add Music to Your Apple Music Library
On your computer, open the Apple Music app or iTunes. Add your music files to your library by dragging and dropping them into the app. These files will automatically upload to iCloud.
Step 3: Access Your Music
Once the upload is complete, your music will appear in the Music app on your iPhone. You don’t need to connect your iPhone to your computer for this method—everything syncs wirelessly.
Method 3: Use Third-Party Apps
Sometimes, you might want to use an app other than iTunes or Apple Music. Many third-party apps, like WALTR Pro or AnyTrans, make it easy to upload music to your iPhone. These apps often come with user-friendly interfaces and extra features.
Step 1: Install a Third-Party App
Download and install a third-party app that supports music transfers. Many of these apps work on both Mac and Windows.
Step 2: Connect Your iPhone
Use a USB cable to connect your iPhone to your computer, and open the third-party app.
Step 3: Upload Music
Follow the app’s instructions to select and transfer your music files. Once the process is complete, open the Music app on your iPhone to find your uploaded songs.
Method 4: Use File-Sharing Services
If you’re looking for a wireless solution, file-sharing services like Dropbox or Google Drive are great options. Here’s how to use them:
Step 1: Upload Music to a Cloud Service
On your computer, upload your music files to a cloud service like Dropbox or Google Drive. Create a folder to keep everything organized.
Step 2: Install the App on Your iPhone
Download the corresponding app (e.g., Dropbox or Google Drive) on your iPhone and sign in with the same account.
Step 3: Download the Music
Find your music files in the app, and download them to your iPhone. Some apps even allow you to play music directly without downloading.
Tips for a Smooth Experience
- Keep Your Music Organized: A well-organized music library makes it easier to find and upload songs.
- Use Compatible Formats: Ensure your music files are in a format supported by the iPhone, such as MP3 or AAC.
- Check Storage Space: Before uploading, make sure your iPhone has enough free space for your music.
Frequently Asked Questions
Can I Upload Music Without a Computer?
Yes, using Apple Music, iCloud, or file-sharing apps, you can upload music directly to your iPhone without a computer.
What If My Music Doesn’t Show Up?
Make sure the sync process is complete and check your Music app settings. Restarting your iPhone can also help.
Final Thoughts
Now that you know how to upload music to your iPhone, you can enjoy your favorite tunes anytime, anywhere. Whether you choose iTunes, Apple Music, or third-party apps, the process is straightforward once you get the hang of it. So, grab your favorite tracks and start building your ultimate playlist today!
For further reading, explore these related articles:
- The Ultimate Guide to Using a Free Music Lyrics App
- The Ultimate Guide to DAWs Music: Everything You Need to Know
For additional resources on music marketing and distribution, visit DMT Records Private Limited.