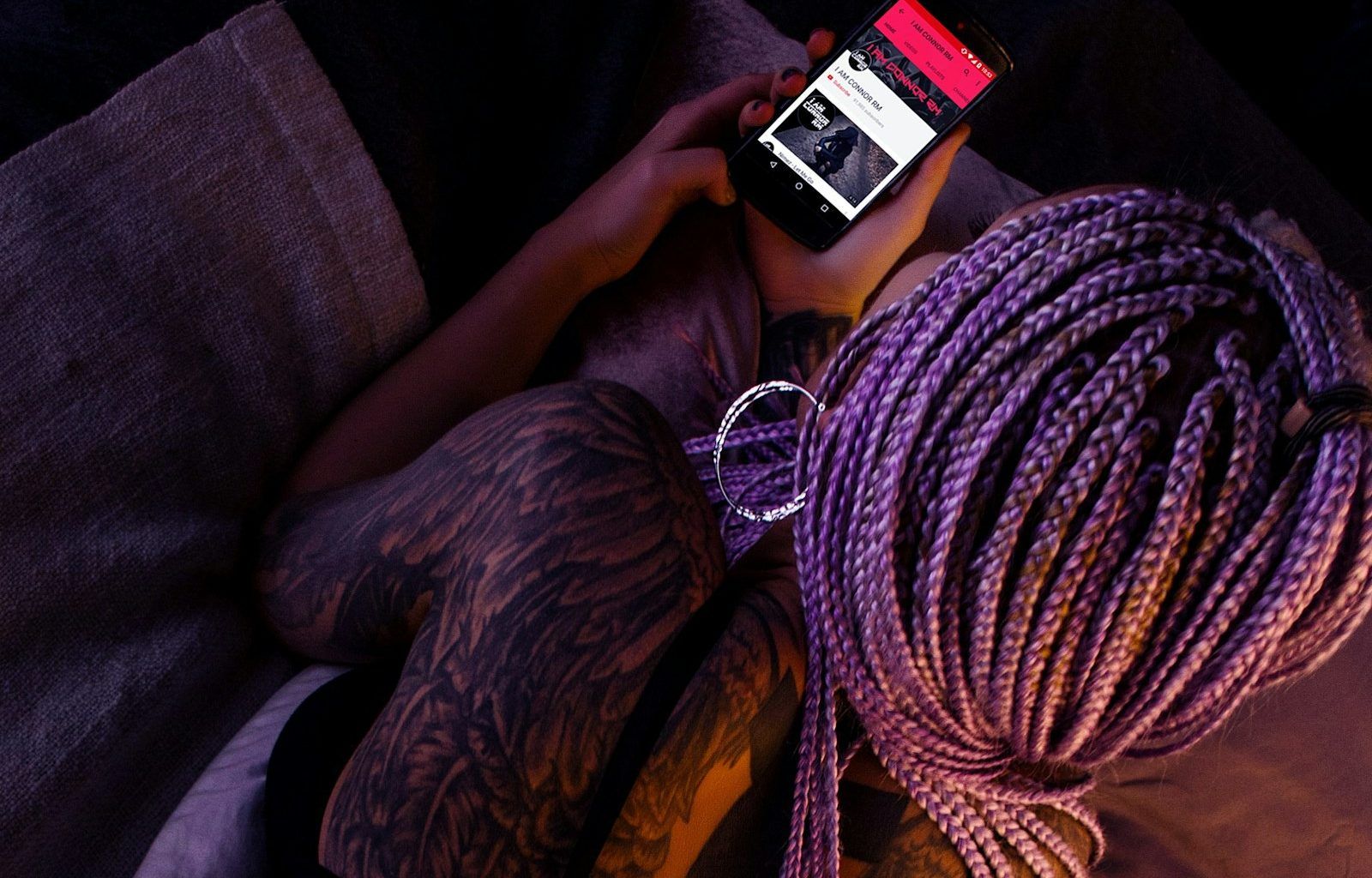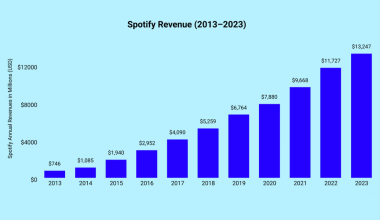Are you wondering, “How do I put my music on iPhone?” You’re not alone! Many iPhone users want an easy way to enjoy their favorite songs without relying solely on streaming services. The good news is, there are multiple methods to transfer music to your iPhone, whether you prefer using iTunes, iCloud, or third-party apps. In this guide, I’ll walk you through everything step-by-step, so you can start jamming to your tunes right away.
Why Put Your Music on Your iPhone?
Before we dive into the steps, let’s talk about why it’s great to have your music directly on your iPhone. First, you’ll save on mobile data since you don’t need to stream songs. Second, having your curated playlists and albums offline means you’re never at the mercy of spotty Wi-Fi. Finally, it’s just convenient to have everything in one place!
Methods to Put Music on Your iPhone
Here’s a breakdown of different ways to transfer music:
1. Using iTunes (or Finder for macOS Catalina and Later)
One of the most common methods to add music to your iPhone is via iTunes. Here’s how to do it:
- Install iTunes (if you’re on Windows) or open Finder (if you’re on macOS Catalina or later).
- Connect your iPhone to your computer with a USB cable.
- Open iTunes and select your iPhone from the device list.
- Navigate to the “Music” tab.
- Select “Sync Music” and choose the songs or playlists you want to add.
- Click “Apply” to transfer the music to your device.
Pro Tip: If you’re using Finder, the process is nearly identical. Just look for your iPhone under “Locations” and follow the same steps.
2. Using Apple Music or iCloud Music Library
If you’re an Apple Music subscriber, the process is even simpler:
- Open the Music app on your iPhone.
- Log in with your Apple ID.
- Navigate to “Library” and select songs or albums to download.
- Tap the Download icon to save music offline.
Alternatively, with iCloud Music Library, you can sync your music collection across all your devices. Just enable it in your iPhone’s settings:
- Go to Settings > Music.
- Toggle on “Sync Library.”
- Open the Music app and enjoy your library anywhere!
3. Using Third-Party Apps
There are several apps that let you transfer music to your iPhone without iTunes. Apps like iMazing, WALTR 2, and AnyTrans are user-friendly options. Here’s how they typically work:
- Install the app on your computer.
- Connect your iPhone to the computer via USB.
- Drag and drop music files into the app.
- Let the app handle the syncing process.
Troubleshooting Common Issues
Sometimes, transferring music isn’t as smooth as we’d like. Here are some common problems and solutions:
- Issue: iPhone not detected in iTunes.
- Solution: Try using a different USB cable or port. Also, make sure your iTunes is up to date.
- Issue: Music not showing up after syncing.
- Solution: Restart your iPhone and check if “Sync Library” is enabled in settings.
- Issue: File format not supported.
- Solution: Convert your files to MP3 or AAC using free tools like Audacity.
Final Thoughts
Now you know exactly how to put music on your iPhone! Whether you choose iTunes, Apple Music, or a third-party app, you’ll have all your favorite tunes at your fingertips. Just follow the steps that work best for you, and don’t hesitate to troubleshoot if things go sideways.
For further reading, explore these related articles:
For additional resources on music marketing and distribution, visit DMT Records Private Limited.