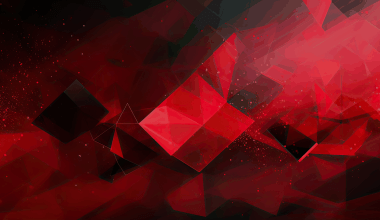Deleting music can feel like a daunting task, especially when you’ve accumulated years of songs and playlists. Whether you’re trying to clear up space on your device or simply organize your library, knowing how to delete music efficiently is key. In this guide, we’ll walk you through everything you need to know to delete music from your devices, streaming apps, and more.
Why You Might Want to Delete Music
Music brings joy, but there are times when deleting it becomes necessary. Maybe your phone is running out of storage, or perhaps your tastes have evolved, and you no longer vibe with certain tracks. Some people also delete music to declutter their digital lives, making it easier to find the songs they truly love.
Whatever your reason, deleting music doesn’t have to be stressful. By following the right steps, you can clean up your music collection without any headaches.
How to Delete Music on Your Phone
Most people store music on their phones these days, so let’s start there. Whether you use an iPhone or an Android device, deleting music is a straightforward process.
On iPhone
- Open the Music App: Launch the Apple Music app on your iPhone.
- Find the Song or Album: Navigate to the track, album, or playlist you want to delete.
- Swipe Left: Swipe left on the item you want to delete.
- Tap “Delete”: Confirm by selecting the “Delete” option. If the music is downloaded, you’ll free up storage space instantly.
Alternatively, you can go to Settings > General > iPhone Storage and delete music in bulk from the Music app.
On Android
- Open Your Music App: Depending on your device, this might be Google Play Music, YouTube Music, or another app.
- Locate the Music: Find the track, album, or playlist you no longer want.
- Tap and Hold: Press and hold the item, then select the delete option.
- Confirm Deletion: Approve the action, and the music will be removed from your device.
How to Delete Music from Streaming Apps
Streaming platforms make listening to music convenient, but they also make it easy to collect clutter. Here’s how to delete music on popular streaming apps.
Spotify
- Go to Your Library: Open the Spotify app and navigate to your saved playlists or songs.
- Select the Song or Playlist: Find the item you no longer want.
- Tap the Dots: Click the three dots next to the song or playlist.
- Choose “Remove”: Select “Remove from Your Library” to delete the music.
Apple Music
- Find the Song or Album: Navigate to your library in the Apple Music app.
- Long Press the Item: Tap and hold the song, album, or playlist you wish to remove.
- Select “Delete from Library”: Confirm the deletion.
YouTube Music
- Open Your Library: Go to the Library tab in YouTube Music.
- Locate the Item: Find the track or playlist you no longer need.
- Tap the Menu: Click the three dots next to the item.
- Remove It: Select “Remove from Library.”
Managing Downloads
If you’ve downloaded music for offline listening, deleting those files can free up significant storage space. Most apps allow you to manage downloads separately from your library.
- Spotify: Go to Settings > Storage > Remove All Downloads.
- Apple Music: In Settings, find Music > Downloaded Music and delete specific albums or all downloads.
- YouTube Music: Tap your profile picture, go to Downloads, and manage or delete offline content.
Cleaning Up Your Computer’s Music Library
For those who still store music on their computer, here’s how to tidy up:
On Windows
- Open File Explorer: Navigate to the folder where your music files are stored.
- Select Files: Highlight the songs or albums you want to delete.
- Press Delete: Right-click and choose “Delete,” or press the Delete key on your keyboard.
- Empty the Recycle Bin: Ensure the files are permanently removed by clearing your Recycle Bin.
On Mac
- Open Finder: Go to the folder containing your music.
- Select Files: Click the items you want to delete.
- Drag to Trash: Drag the files to the Trash or right-click and select “Move to Trash.”
- Empty Trash: Finalize the process by emptying the Trash.
Decluttering Your Cloud Music Libraries
Many people use cloud storage for their music. Whether it’s iCloud, Google Drive, or Dropbox, deleting music from the cloud requires a few steps:
- Log In to Your Account: Access your cloud storage through a browser or app.
- Find Your Music Folder: Navigate to the folder containing your music files.
- Delete the Files: Select and delete the unwanted tracks.
Remember to sync your devices after deleting files from the cloud to reflect the changes.
Organizing Your Remaining Music
Once you’ve deleted music you no longer need, take the time to organize what’s left. Create playlists, categorize by genre, or tag your favorites for easy access. Having an organized library will save you time and keep your collection enjoyable.
Tips to Make Deleting Music Easier
- Set Aside Time: Dedicate a specific time to review and delete music.
- Use Automation: Some apps offer tools to identify duplicates or unused tracks.
- Regular Maintenance: Make it a habit to review your music library every few months.
- Focus on What You Love: Keep only the tracks that truly make you happy.
The Benefits of Deleting Music
Deleting music might seem like a chore, but it has numerous benefits:
- Free Up Space: More room for apps, photos, and videos on your devices.
- Better Organization: Easier to find your favorite songs.
- Improved Performance: Devices and apps often run faster with less clutter.
Final Thoughts
Deleting music doesn’t have to be overwhelming. By following these simple steps and incorporating regular maintenance into your routine, you can keep your music library clean and enjoyable. Whether you’re managing files on your phone, computer, or cloud, taking control of your collection will help you stay organized and focused on what matters most—enjoying great music.
For further reading, explore these related articles:
- Circles Post Malone Lyrics – A Song About Love, Loss, and Life
- Billie Eilish’s Big Moment at the Oscars 2022: A Night to Remember
For additional resources on music marketing and distribution, visit DMT Records Pvt. Ltd..