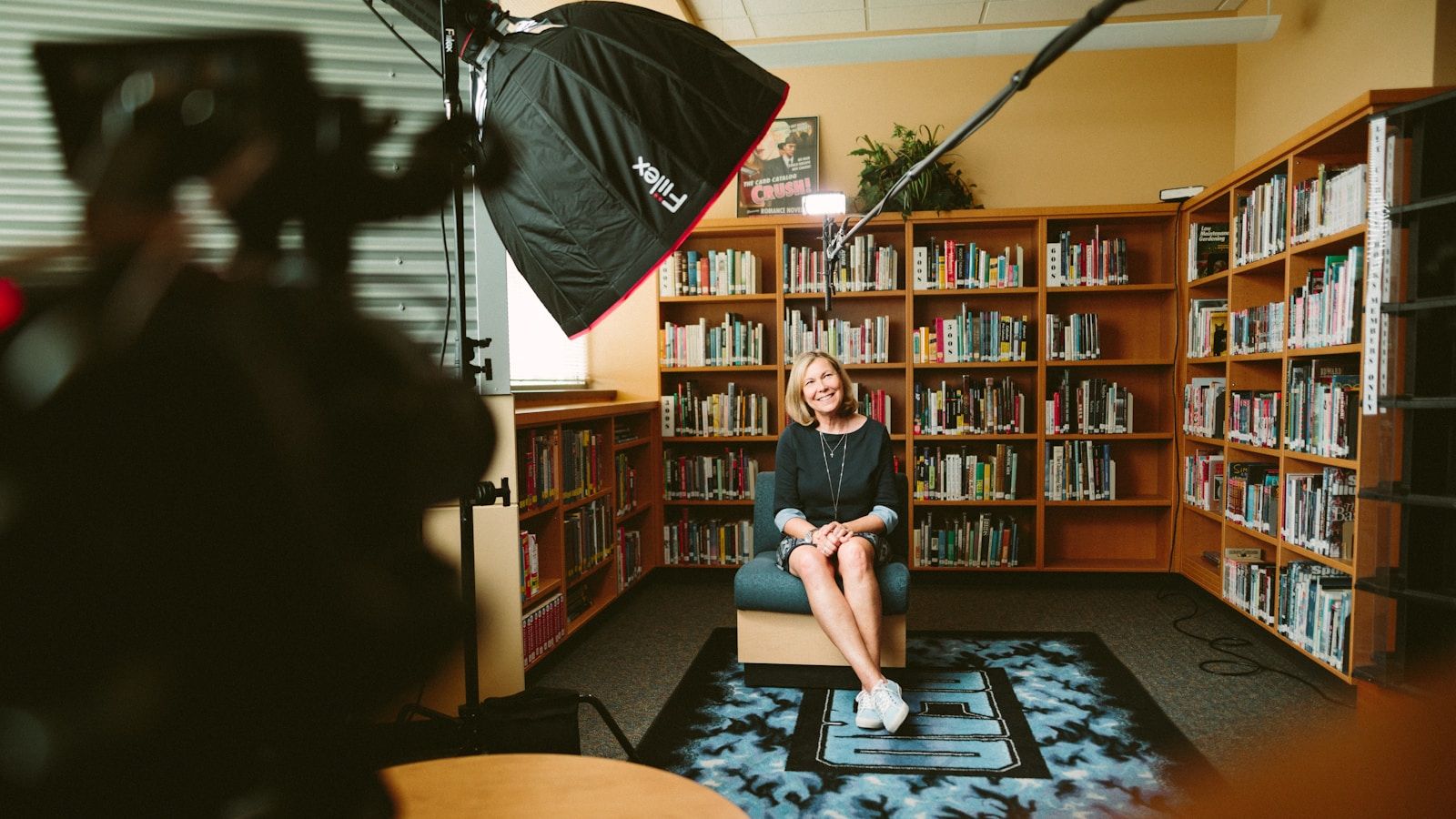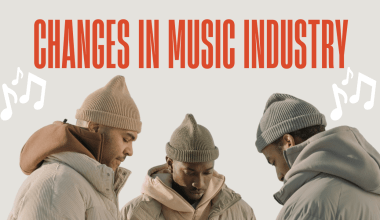If you’ve ever wondered, “Can you upload MP4s to Apple Music?” you’re not alone. Many people love using Apple Music for streaming and managing their music library, but when it comes to MP4s, things can get confusing. Don’t worry, though—I’m here to guide you through everything you need to know about adding MP4 files to Apple Music. By the end of this blog, you’ll feel confident managing your MP4s and syncing them with your devices.
What Exactly Is an MP4 File?
Before diving into how to upload MP4s to Apple Music, let’s get clear on what MP4 files are. MP4, also known as MPEG-4 Part 14, is a popular multimedia file format. It’s most commonly used for storing video files but can also include audio, subtitles, and images. This makes it one of the most versatile formats around.
But here’s the catch: Apple Music is primarily designed for audio, so not all MP4s can be added directly. The good news? There’s a way around this, and I’ll explain it step by step.
Can You Upload MP4s to Apple Music?
The short answer is yes, you can upload MP4s to Apple Music—but with some conditions. Apple Music supports MP4 files, but they need to be in the right format. For example, if your MP4 contains video content, it won’t work as-is. However, if your MP4 is an audio file with an M4A extension (a subtype of MP4), it can be added directly to your Apple Music library.
So, how do you handle those video MP4s? You’ll need to convert them first. Let’s break it down step by step.
How to Upload MP4s to Apple Music
Here’s a simple process to upload your MP4 files to Apple Music. Whether it’s an audio file or a video, these steps will help you get your content where you want it.
Step 1: Check Your MP4 File Type
Before you do anything, check the type of MP4 file you have. Is it a video or an audio file? If it’s a video, you’ll need to extract the audio or convert the file format. Don’t worry; this is easier than it sounds.
Step 2: Convert MP4 to M4A or MP3 (If Necessary)
If your MP4 is a video, you can use a free online converter or a desktop app to extract the audio. Tools like VLC Media Player, HandBrake, or Audacity can do this quickly. Just select the MP4 file, choose the output format (M4A or MP3), and save the converted file to your computer.
Step 3: Add the File to Your iTunes or Apple Music Library
Once your file is in the correct format, open iTunes (or Apple Music on macOS Catalina and later). Click File > Add to Library and select your converted MP4 file. It will now appear in your music library.
Step 4: Sync Your Library
After adding the file, make sure your Apple Music library is synced across your devices. On your Mac or PC, click File > Library > Update Cloud Library. On your iPhone or iPad, go to Settings > Music and toggle on Sync Library.
Step 5: Play and Enjoy
Now your MP4 audio file is ready to play on any device connected to your Apple Music account. You’ve successfully uploaded your MP4 to Apple Music!
Why Doesn’t Apple Music Support Video MP4s Directly?
You might be wondering, “Why all this hassle? Why can’t I just add my video MP4s directly to Apple Music?” The answer lies in Apple Music’s design. It’s primarily an audio streaming service, so its focus is on music files rather than videos.
However, if you have video content you’d like to enjoy on your Apple devices, you can always upload it to the Apple TV app or store it in your Photos app. This way, you can still access your favorite videos without interfering with your music library.
Common Issues When Uploading MP4s to Apple Music
Even when you follow the steps above, things don’t always go smoothly. Here are some common problems you might encounter and how to fix them:
- File Format Errors: If your MP4 file isn’t uploading, double-check that it’s in the correct format (M4A or MP3).
- Syncing Problems: If your library doesn’t update across devices, ensure you’re signed in with the same Apple ID and that Sync Library is enabled.
- File Corruption: If the file doesn’t play after uploading, it might be corrupted. Try converting it again using a reliable tool.
Tips for Managing Your MP4 Files
To make the process smoother, here are a few tips:
- Organize Your Files: Keep your MP4s in a dedicated folder on your computer for easy access.
- Use High-Quality Converters: Avoid free tools that might reduce the quality of your audio.
- Back Up Your Library: Regularly back up your Apple Music library to avoid losing your files.
Can You Upload MP4s to Apple Music on iPhone or iPad?
Yes, you can, but the process is slightly different. You’ll still need to convert the file to an audio format first. Then, use a third-party app like Documents by Readdle to transfer the file to your iPhone or iPad. Once it’s on your device, you can add it to your Apple Music library through the Files app.
Wrapping Up
So, can you upload MP4s to Apple Music? Absolutely! While the process might seem a bit complicated at first, it’s actually quite simple once you get the hang of it. Whether you’re working with audio MP4s or converting videos, Apple Music gives you plenty of options to customize your library.
By following this guide, you’ll be able to enjoy all your favorite content on Apple Music, no matter the format. Now go ahead, give it a try, and let your music library truly reflect your tastes!
For further reading, explore these related articles:
- How to Make a Podcast on Spotify: Step-by-Step Guide for Beginners
- The Most Popular Band in the World: A Musical Journey That Touches Everyone
For additional resources on music marketing and distribution, visit DMT Records Pvt. Ltd..