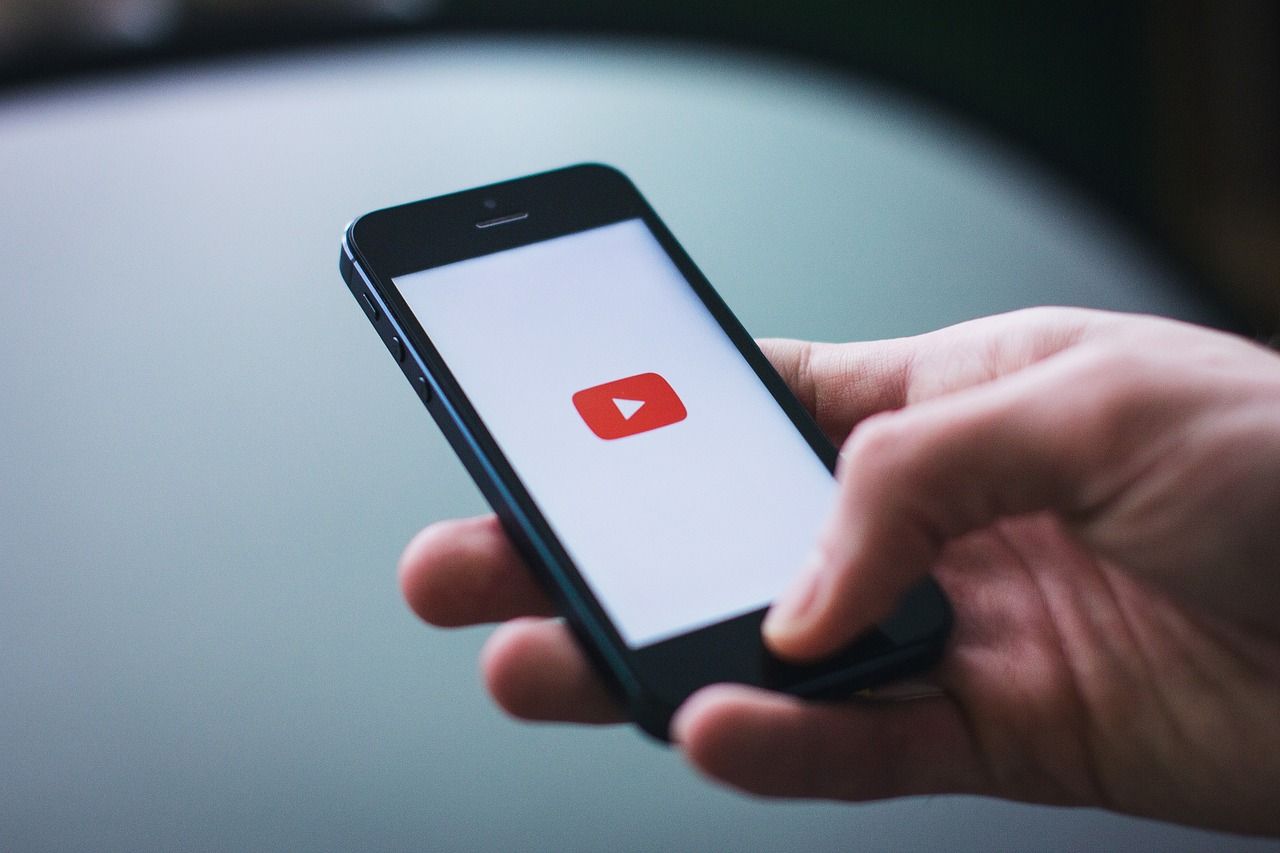YouTube has grown to become one of the most popular platforms for content creation. Whether you’re running a personal vlog, a business channel, or a large-scale production, you might find it helpful to add user to youtube channel. This feature is especially useful when you’re collaborating with others or need help managing your content. In this blog, we’ll guide you step by step on how to add users to your YouTube channel, making the process simple and stress-free.
Why add user to youtube channel?
Adding users to your YouTube channel allows you to delegate responsibilities. You might want to assign roles like managing uploads, replying to comments, or analyzing channel analytics. It’s a great way to keep your channel organized, especially if you’re part of a team. Instead of sharing your YouTube login details, you can provide specific permissions to others through Google’s account management tools. This ensures your channel’s security and makes teamwork seamless.
Step 1: Understand YouTube Roles
Before you can add users to your YouTube channel, it’s important to understand the different roles available. YouTube allows you to assign specific roles using the Brand Account or YouTube Studio permissions. These roles include:
- Owner: The person who has complete control over the channel.
- Manager: Can edit channel details, upload content, and respond to comments.
- Editor: Has the ability to upload and manage content but cannot make major channel changes.
- Viewer: Can only view content without editing or managing.
Understanding these roles helps you decide what level of access you want to give the person you’re adding.
Step 2: Ensure Your Channel Is a Brand Account
If you’re using a personal YouTube account, you’ll need to convert it to a Brand Account to add users. A Brand Account allows multiple people to manage a single channel without sharing passwords. Here’s how you can check and convert your account:
- Go to your YouTube account.
- Click on your profile picture and select Settings.
- Under the “Account” section, see if your channel is listed as a Brand Account.
- If not, follow YouTube’s instructions to convert your personal account to a Brand Account.
This step ensures that you can manage roles and permissions easily.
Step 3: Add Users to Your Channel
Once you’ve set up your Brand Account, it’s time to add users to your YouTube channel. Follow these steps:
- Log in to your YouTube account and go to YouTube Studio.
- Click on Settings in the left-hand menu.
- Select Permissions from the drop-down menu.
- Click on Invite and enter the email address of the person you want to add.
- Assign a role to the user (e.g., Manager, Editor, Viewer).
- Click Done to send the invitation.
The user will receive an email invitation. Once they accept, they’ll have access to your channel according to the role you assigned.
Tips for Managing Permissions
To ensure smooth collaboration, consider the following tips when managing permissions:
- Start Small: Assign lower-level roles initially and increase permissions as needed.
- Review Regularly: Periodically review the roles and permissions assigned to users.
- Revoke Access When Necessary: If a team member leaves or their role changes, update their permissions or remove access.
What If You Encounter Issues?
Sometimes, you might face issues when adding users to your YouTube channel. Here are some common problems and how to resolve them:
- Invitation Not Received: Ensure you entered the correct email address and that the user checks their spam folder.
- Permission Errors: Double-check that your account is set up as a Brand Account.
- Role Confusion: Clearly communicate the responsibilities associated with each role.
If these steps don’t resolve your issue, YouTube’s Help Center offers detailed support for account management.
Benefits of Adding Users to Your Channel
Adding users to your YouTube channel has numerous advantages:
- Improved Efficiency: Share the workload and focus on creating content.
- Enhanced Security: Avoid sharing passwords while giving others access.
- Scalability: Manage large teams effectively as your channel grows.
These benefits make it easier to grow and manage your channel while ensuring a high level of professionalism.
Frequently Asked Questions
Can I add multiple users to my YouTube channel?
Yes, you can add multiple users and assign them different roles. This is especially useful for larger teams.
Can I change a user’s role later?
Absolutely. You can edit user roles anytime by returning to the Permissions settings.
What if I don’t have a Brand Account?
You’ll need to convert your personal account to a Brand Account before adding users.
Can added users access my private videos?
Yes, users with editing permissions can view private videos if their role allows it.
Wrapping Up
add user to youtube channel is a simple yet powerful way to manage your content and grow your audience. By assigning roles and permissions through YouTube’s Brand Account system, you can collaborate effectively without compromising security. Follow the steps outlined in this guide, and you’ll be able to manage your channel like a pro. If you haven’t yet, take the time to explore these features and unlock the full potential of your YouTube channel today.
Remember, teamwork makes the dream work, and adding users to your YouTube channel is a great way to bring your creative vision to life.
Related Articles:
For further reading, explore these related articles:
- Never Say Never Lyrics: The Song That Inspires Us All
- Discovering Netherlands Songs: A Journey Through Dutch Music
For additional resources on music marketing and distribution, visit DMT RECORDS PRIVATE LIMITED