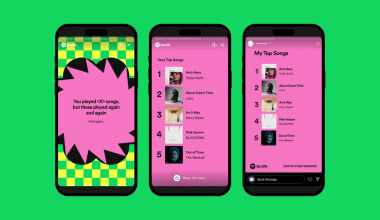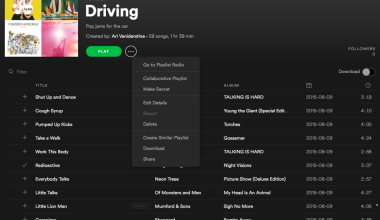Are you an Apple Music user who’s wondering how to add songs to your library? Whether you’re looking to save your favorite tracks, create the ultimate playlist, or enjoy offline music, you’ve come to the right place! In this guide, we’ll walk you through the steps to add songs on Apple Music, make the most of its features, and answer some frequently asked questions. Let’s dive in!
Why Adding Songs to Apple Music is Worth It
Apple Music is more than just a streaming service. It’s your personalized music hub, where you can collect and organize songs that match your taste. Adding songs allows you to:
- Build your perfect playlists for different moods.
- Save songs for offline listening.
- Organize your music library for quick access.
- Enjoy seamless playback across your Apple devices.
If you’re ready to elevate your listening experience, let’s get started!
Step-by-Step Guide: How to Add Songs on Apple Music
1. Search for the Song
The first step is to find the song you want to add. Here’s how:
- Open the Apple Music app on your device.
- Use the “Search” tab at the bottom of the screen.
- Type in the name of the song, album, or artist you’re looking for.
- Once you find the song, tap on it to open its details page.
Pro Tip: Can’t find the song? Double-check the spelling or try searching for the artist instead.
2. Add the Song to Your Library
Once you’ve found the song, adding it to your library is easy:
- Tap the “+” button or “Add” next to the song title.
- The song will now appear in your “Library” under the appropriate category (Songs, Albums, or Artists).
You’ve just added your first song! How simple was that?
3. Download Songs for Offline Listening
Want to enjoy your songs without an internet connection? Here’s what to do:
- Navigate to your “Library.”
- Find the song you just added.
- Tap the download icon (a cloud with a downward arrow) to save the song offline.
This feature is a lifesaver when traveling or in areas with poor connectivity.
Adding Songs from Playlists
Apple Music also lets you explore curated playlists. Here’s how you can add songs from a playlist:
- Open a playlist from the “Browse” or “For You” section.
- Browse through the list and tap the “+” button next to individual songs or the “Add All” option at the top.
- The selected songs will instantly be added to your library.
This is a great way to discover new music and expand your collection.
Organizing Your Music Library
After adding songs, organizing them can make a world of difference. Here’s how:
Create a Playlist
- Go to your “Library.”
- Tap on “Playlists” and select “New Playlist.”
- Give your playlist a name, add a description (optional), and tap “Add Music.”
- Select songs from your library to include in your playlist.
Playlists are perfect for grouping songs by mood, genre, or occasion.
Use Smart Playlists
If you’re on a Mac, you can use Smart Playlists to automatically organize songs based on specific criteria like genre, release year, or artist. It’s like having your own DJ!
Syncing Songs Across Devices
With Apple Music, your songs are available on all your Apple devices. Here’s how to ensure seamless syncing:
- Make sure you’re signed in to the same Apple ID on all devices.
- Enable “Sync Library” in your settings:
- On iPhone or iPad: Go to Settings > Music > Sync Library.
- On Mac: Open Apple Music, go to Preferences > General, and check “Sync Library.”
This feature keeps your library updated and accessible anywhere.
Tips for a Better Experience
Explore Personalized Recommendations
Apple Music’s “Listen Now” tab offers recommendations based on your listening habits. Adding these suggested songs can diversify your library.
Use Siri to Add Songs
If you’re on the go, ask Siri to add a song for you. Simply say, “Hey Siri, add [song name] to my library.”
Share Your Playlists
Want to share your music taste with friends? Here’s how:
- Open a playlist.
- Tap the share button and choose your preferred sharing method (e.g., Messages, Mail, or social media).
Troubleshooting Common Issues
Can’t Add Songs?
If you’re unable to add songs, check these:
- Ensure you have an active Apple Music subscription.
- Check your internet connection.
- Verify that “Sync Library” is enabled.
Missing Songs After Syncing?
Sometimes songs may not appear on all devices. In such cases:
- Refresh your library by restarting the app.
- Ensure all devices are signed in to the same Apple ID.
Final Thoughts
Adding songs on Apple Music is a straightforward process that enhances your music experience. With the steps and tips in this guide, you can build a library that reflects your taste, create playlists for any occasion, and enjoy your favorite tracks anytime, anywhere.
Related Articles:
For further reading, explore these related articles:
For additional resources on music marketing and distribution, visit DMT Records Private Limited.