In today’s digital age, combining music and social interaction has become easier than ever. Discord, a popular platform for gamers and communities, allows users to integrate Spotify into their servers and profiles. By learning how to connect Spotify to Discord, you can share your favorite tracks, discover new music, and bond with friends over shared tastes.
This blog provides a detailed guide on integrating Spotify with Discord, tips for troubleshooting, and creative ways to make the most of this feature.
Why Connect Spotify to Discord?
Before diving into the steps, let’s explore why connecting Spotify to Discord is a game-changer:
- Share Music in Real-Time: Display the songs you’re listening to on your Discord profile.
- Listen Together: Use Spotify’s Group Session feature to enjoy synchronized music with friends.
- Personalize Your Profile: Show off your music taste by displaying your Spotify activity.
- Discover New Tracks: Friends can click on your profile to explore the music you’re enjoying.
Whether you’re gaming or just hanging out in a voice channel, Spotify integration makes Discord more engaging and fun.
Steps to Connect Spotify to Discord
Here’s a step-by-step guide on how to connect Spotify to Discord:
Step 1: Open Discord
Log in to your Discord account on either the desktop app or your browser. Ensure you’re using the latest version for optimal performance.
Step 2: Go to User Settings
Click on the gear icon located at the bottom-left corner of the app. This will open the User Settings menu.
Step 3: Access Connections
In the User Settings menu, select Connections from the sidebar. This section displays all the platforms you can link to Discord.
Step 4: Select Spotify
Click on the Spotify icon. A new window will appear, prompting you to log in to your Spotify account.
Step 5: Log In and Authorize
Enter your Spotify credentials and authorize the connection. Once completed, Spotify will appear under your list of connected accounts in Discord.
Step 6: Display Your Spotify Activity
Toggle the options to display Spotify as your status and share your listening activity with friends.
How to Use Spotify on Discord
Once you’ve connected Spotify to Discord, there are several features you can enjoy:
1. Display Your Listening Activity
Your Discord profile will now show the song you’re currently playing on Spotify. Friends can see what you’re listening to and even play the same track.
2. Start a Listening Party
Invite friends to listen along with you. Simply click on your profile while playing a song and select the option to start a group session.
3. Share Tracks in Chat
Paste Spotify song or playlist links directly into Discord chats. Your friends can click the link to listen or add it to their library.
4. Control Playback
Use Spotify controls directly from Discord, including play, pause, and skip.
Troubleshooting Spotify and Discord Integration
Sometimes, issues may arise when connecting Spotify to Discord. Here are common problems and solutions:
Problem 1: Connection Error
- Solution: Ensure you’re entering the correct Spotify login credentials. Try disconnecting and reconnecting the account.
Problem 2: Listening Status Not Visible
- Solution: Check that the “Display Spotify as your status” option is toggled on in the Connections menu.
Problem 3: Spotify Stops Playing When on Voice Chat
- Solution: Spotify pauses music playback during voice chats on free accounts due to licensing restrictions. Upgrading to Spotify Premium resolves this issue.
Problem 4: Songs Not Syncing
- Solution: Ensure all participants in a group session have Spotify Premium. Group sessions require premium accounts for synchronization.
Creative Ways to Use Spotify and Discord
Combining Spotify and Discord opens up opportunities for fun and collaboration. Here are some creative ideas:
Host a Music Quiz
Create a playlist of popular songs and quiz your friends on track names or artists.
Collaborative Playlists
Invite friends to contribute songs to a shared playlist. Use this for events like game nights or virtual parties.
Themed Listening Sessions
Host listening sessions based on themes, such as retro hits, movie soundtracks, or chill vibes.
Benefits of Spotify Premium for Discord Users
While free Spotify accounts can be connected to Discord, upgrading to Premium offers additional perks:
- No Ads: Enjoy uninterrupted music during gaming or chatting.
- Higher Quality Streaming: Experience better sound quality.
- Offline Playback: Download songs for offline listening.
Final Thoughts
Learning how to connect Spotify to Discord enhances your online experience, making it more interactive and enjoyable. Whether you’re bonding over shared music tastes or discovering new tracks through friends, this integration brings the best of both platforms together.
Related Articles:
For further reading, explore these related articles:
For additional resources on music marketing and distribution, visit Deliver My Tune.






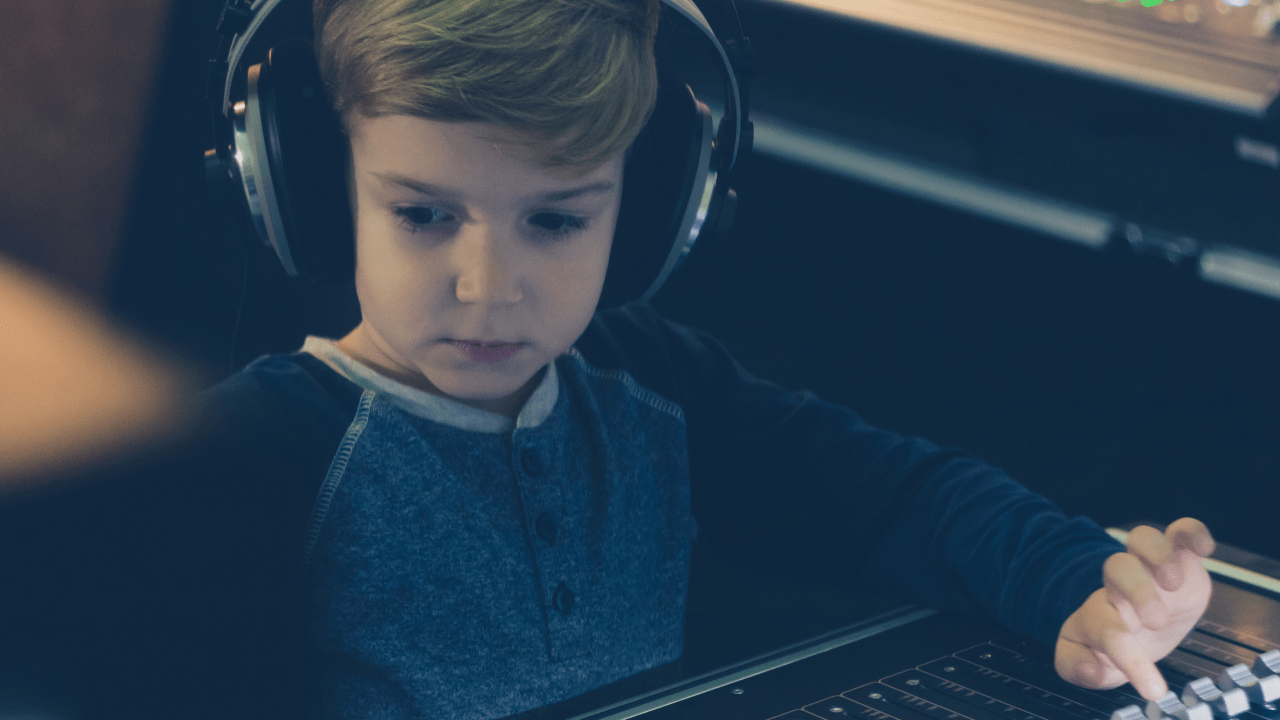

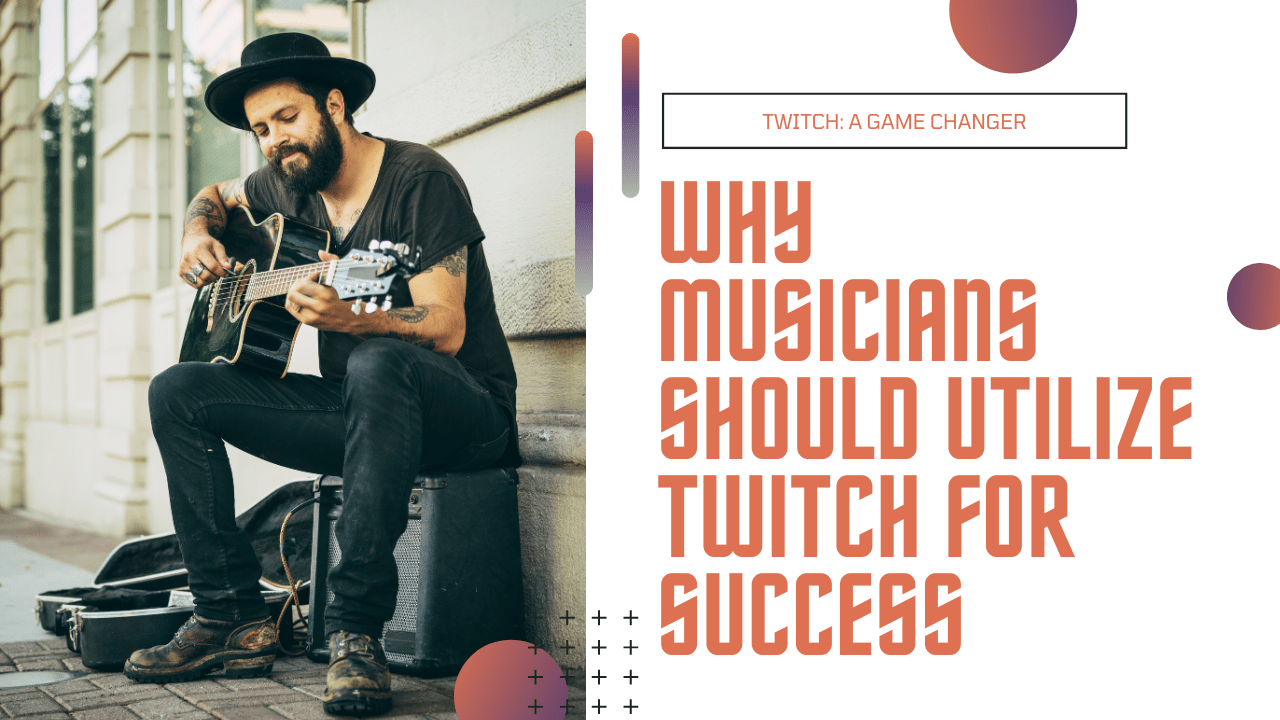
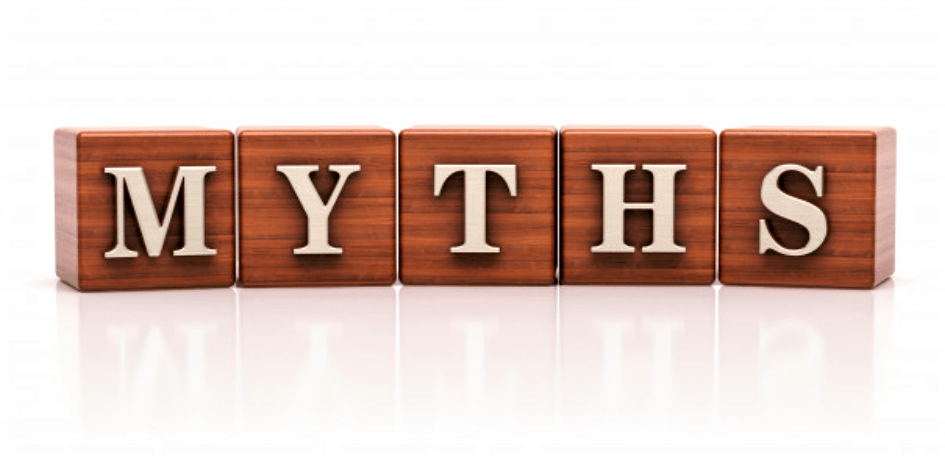
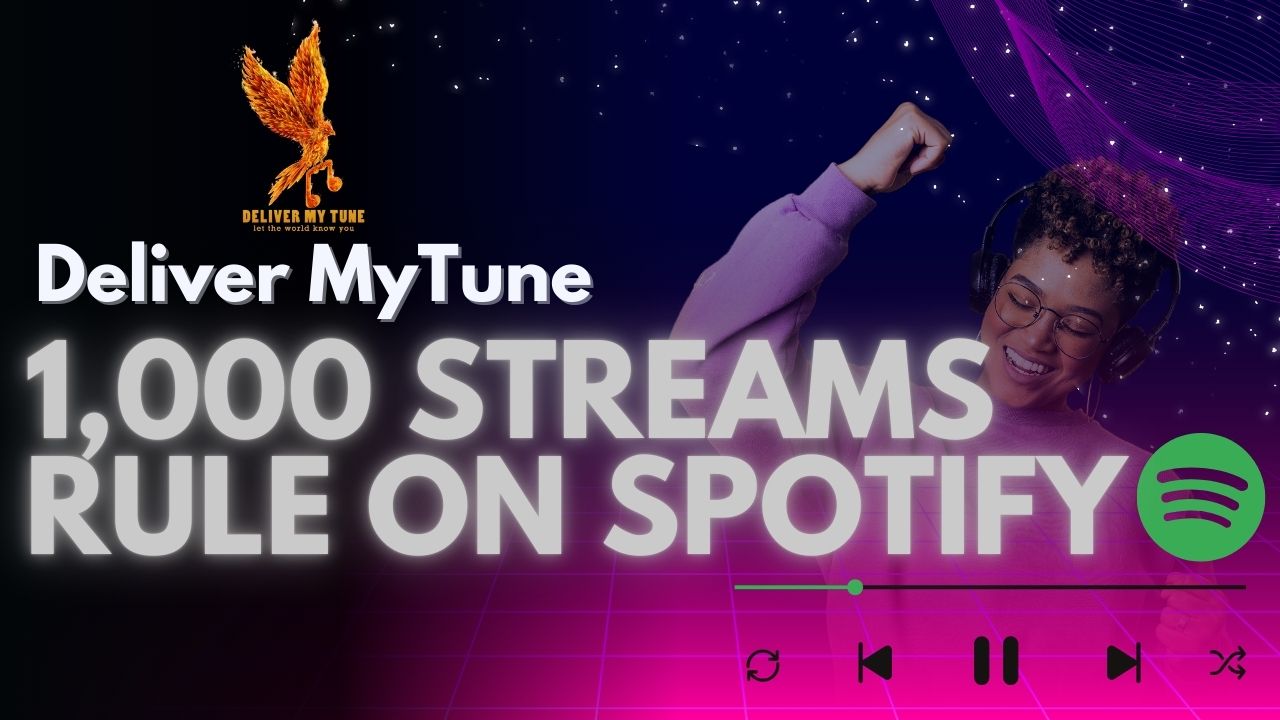


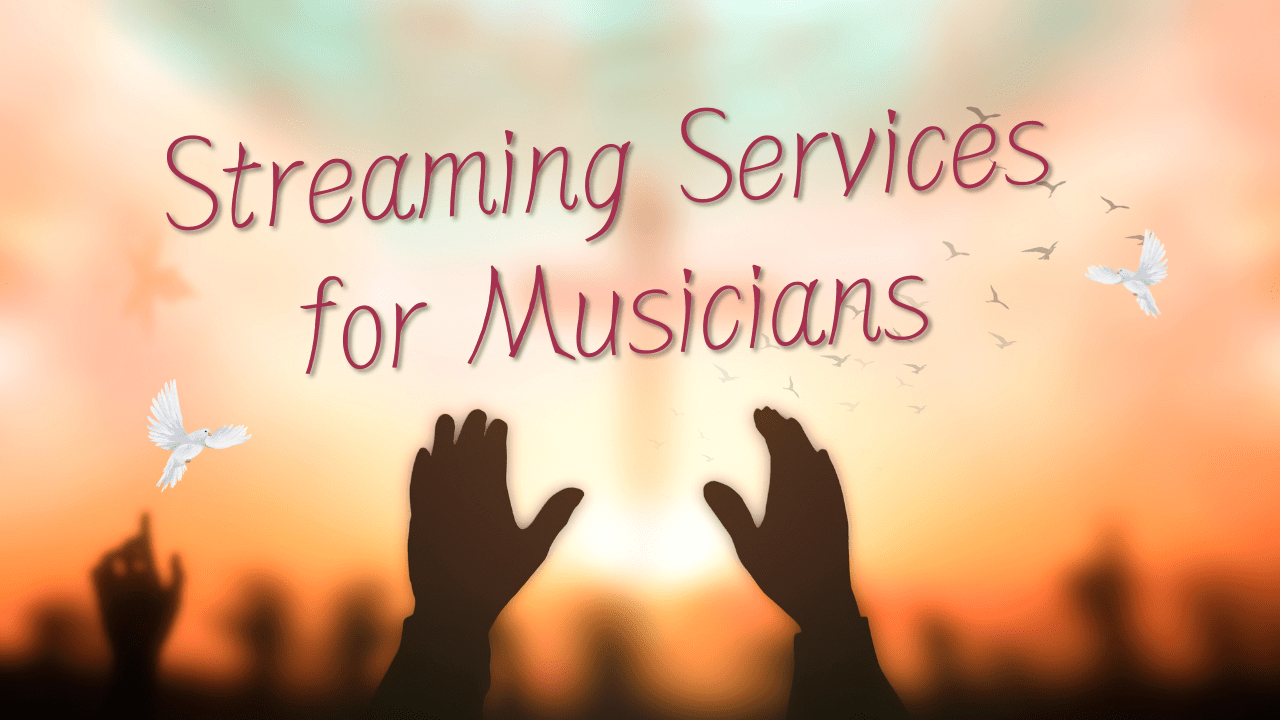

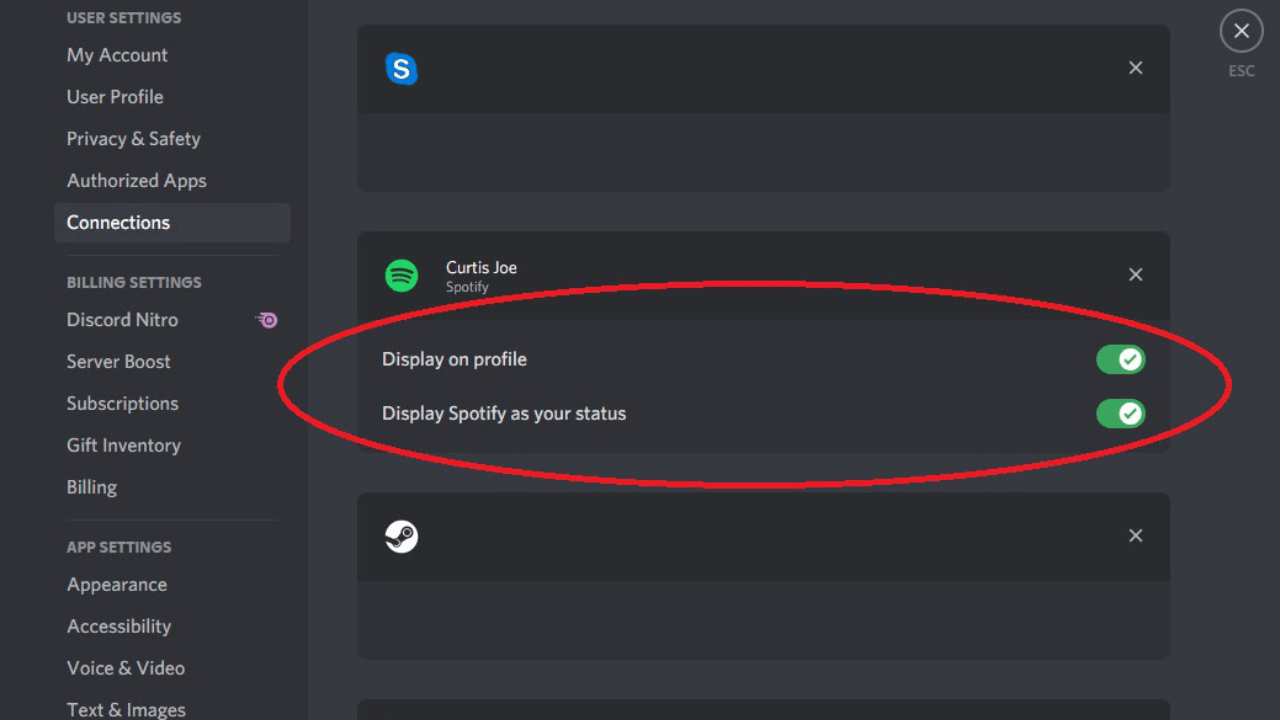



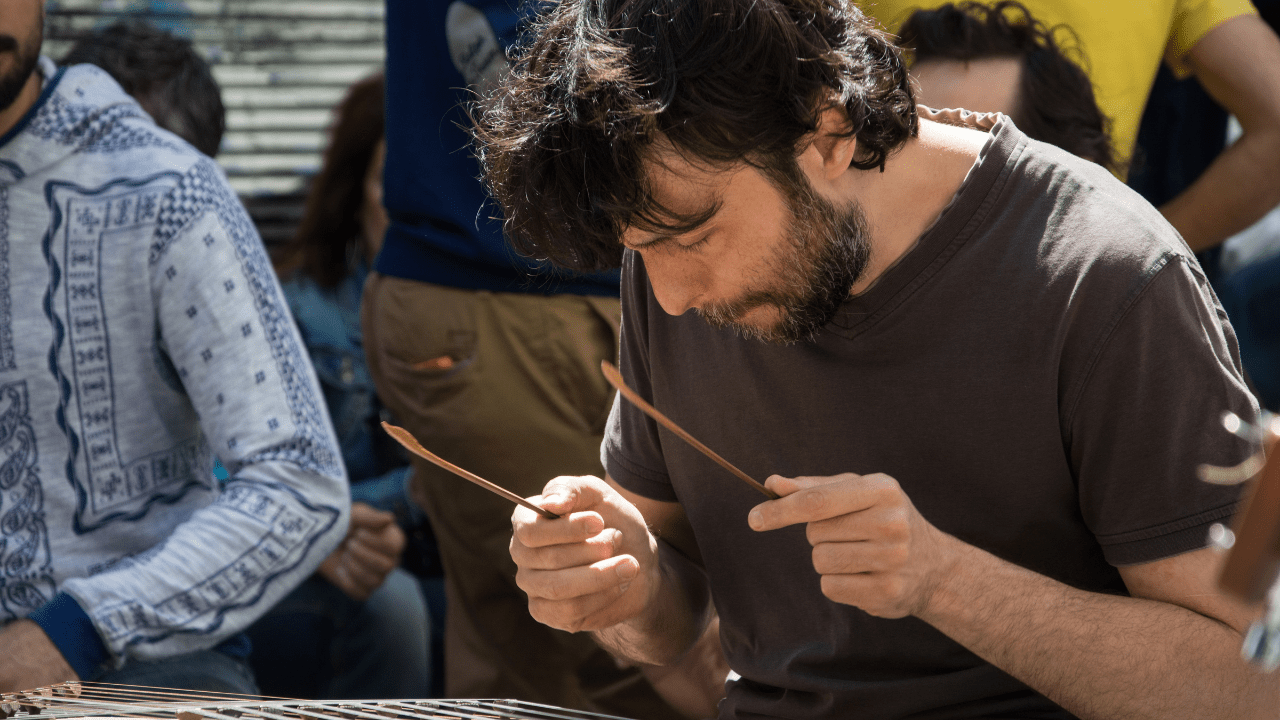
Leave a Reply